一安装方式
最方便的安装方式就是光盘安装,更改电脑BIOS设置,选择从光驱启动电脑,进入如图1所示linux系统图形化安装界面。
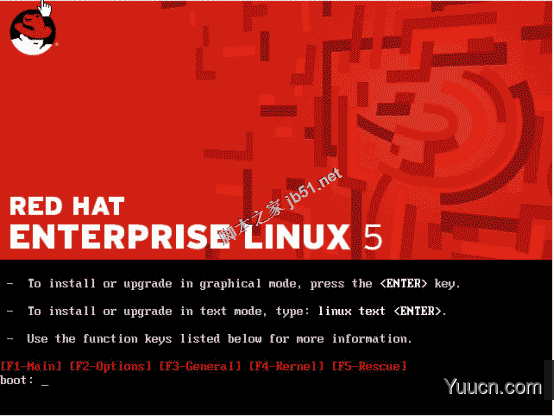
图1图形化安装界面
二安装过程
进入图形化安装界面后,按回车键,进入如图2所示界面。
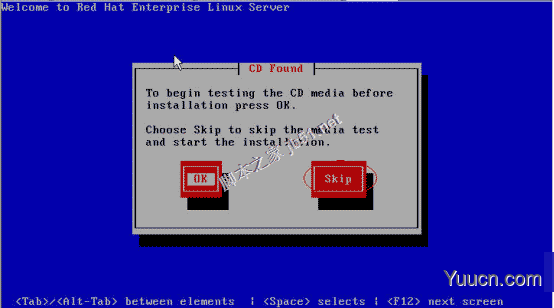
图2
选择“Skip”,进入如图3所示界面。

图3
点击“Next”,进入安装语言选择界面,选择“简体中文”一项,如图4所示。
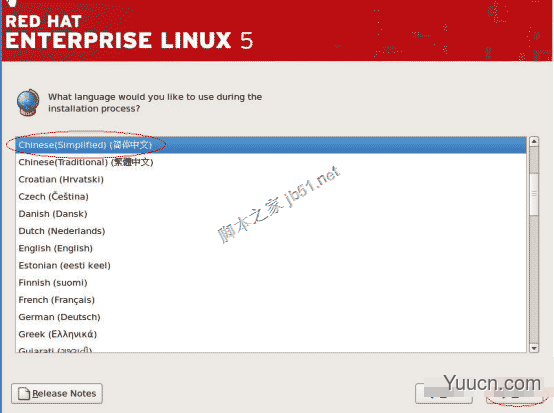
图4
点击“Next”,进入键盘选择界面,选择默认“美国英语式”即可,如图5所示。
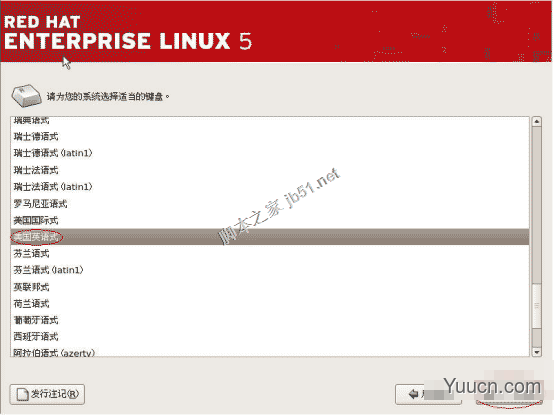
图5
点击“下一步”,弹出安装号码对话框,选择“跳过输入安装号码”,如图6所示。
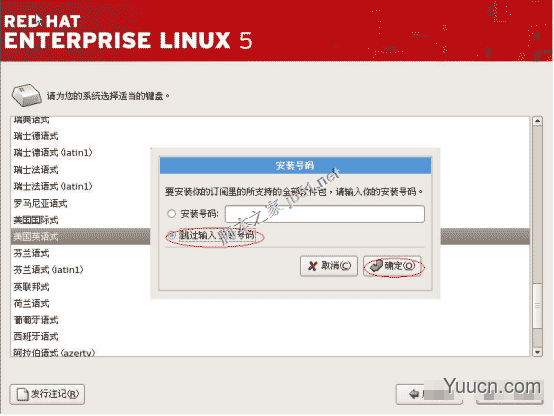
图6
点击“确定”,弹出跳过对话框,如图7所示。
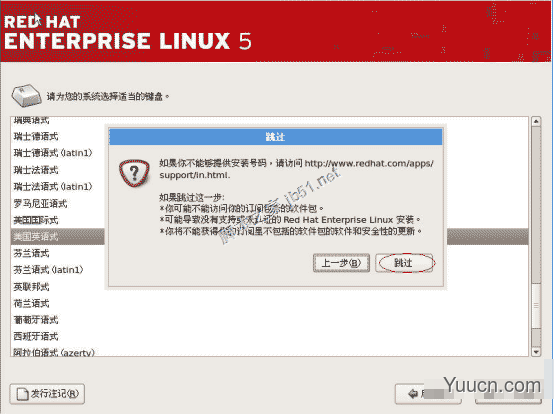
图7
点击“跳过”,弹出警告对话框,如图8所示。
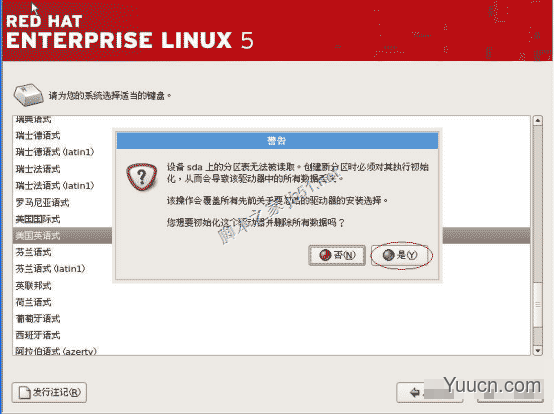
图8
点击“是”,进入磁盘分区方式选择界面,如图9所示。
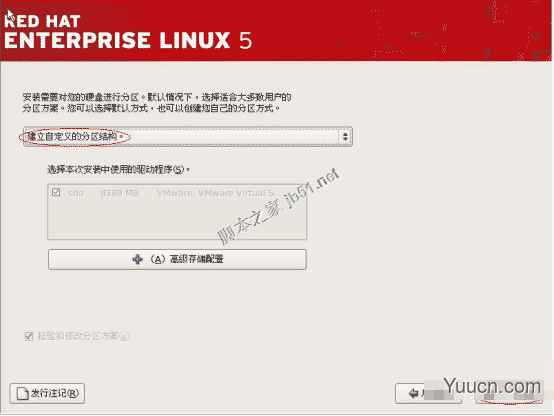
图9
在下拉列表框中选择“建立自定义的分区结构”,点击“下一步”,进入磁盘分区界面,如图10所示。
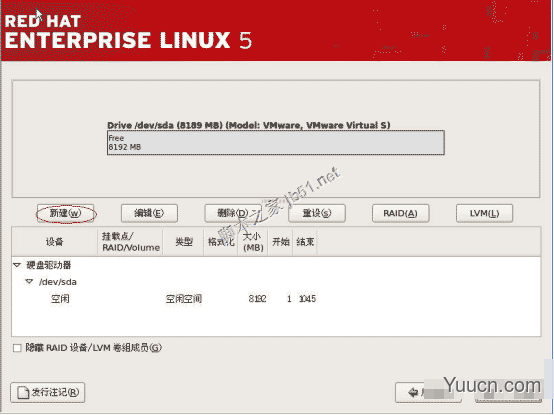
图10
首先新建一个分区,挂载点为“/boot”,文件系统类型为“ext3”,大小为默认的“100”MB,点击“确定”,如图11所示。
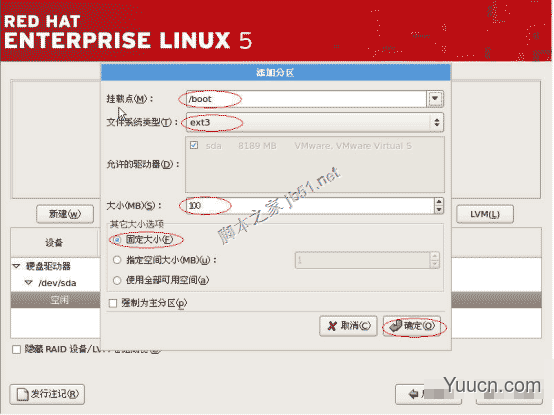
图11
然后新建一个文件系统类型为“swap”的分区(即虚拟内存空间),大小一般为物理内存的两倍,当然这并不适用于所有计算机,该设置主要是看计算机在平常运行中实际需要使用的虚拟内存大小。点击“确定”,如图12所示。
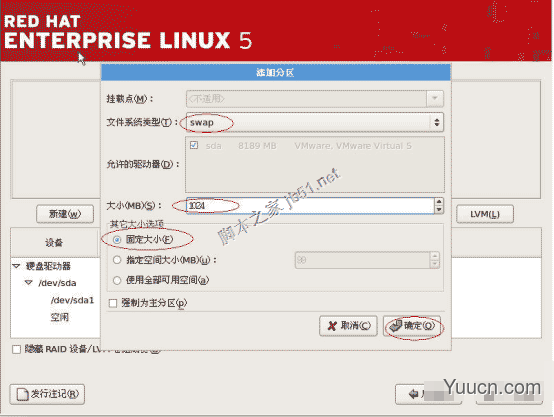
图12
最后新建一个分区,挂载点为“/”,文件系统类型为“ext3”,大小为“使用全部可用空间”。点击“确定”,如图13所示。
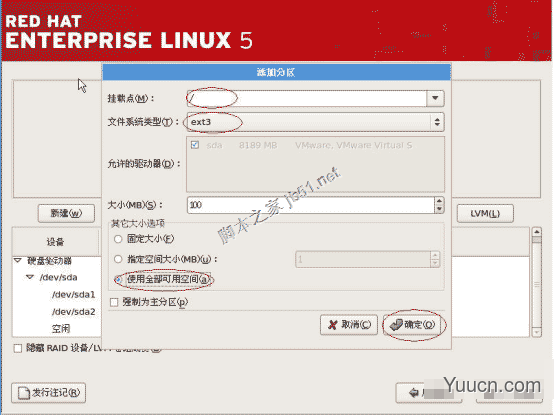
图13
至此,磁盘分区完成,如图14所示。
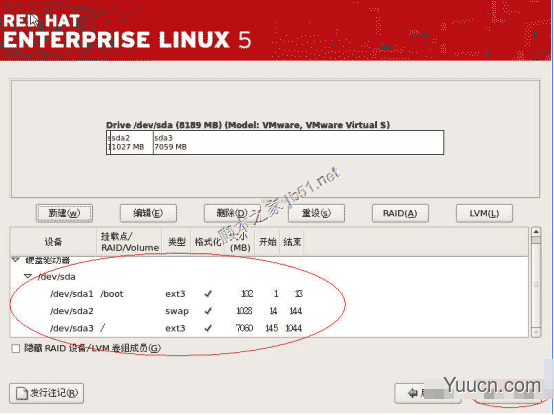
图14
点击“下一步”,进入引导装载程序配置界面,如图15所示。
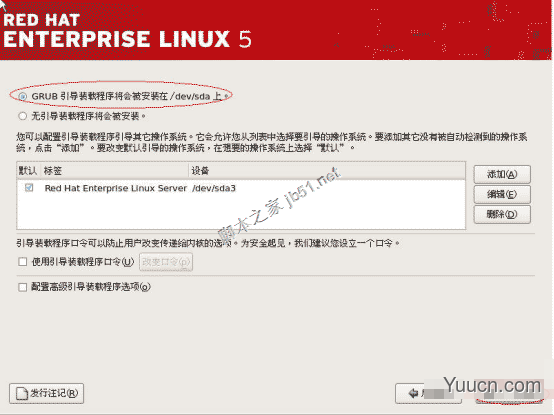
图15
选择默认“GRUB引导装载程序将会倍安装在/dev/sda上”,点击“下一步”,进入网络配置界面,如图16所示。
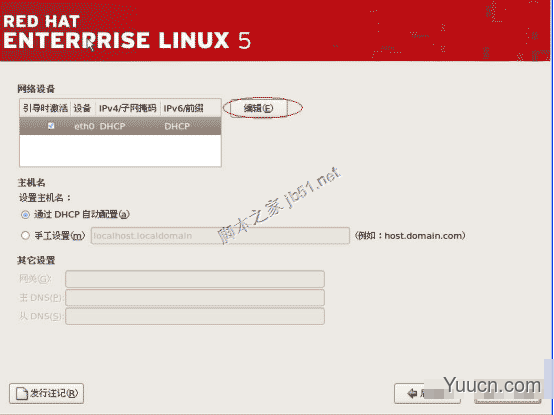
图16
点击“编辑”,弹出编辑接口eth0界面,去掉“使用动态IP配置(DHCP)”和“启动IPV6支持”前的勾勾,然后根据实际情况填写IP地址和子网掩码,如图17所示。
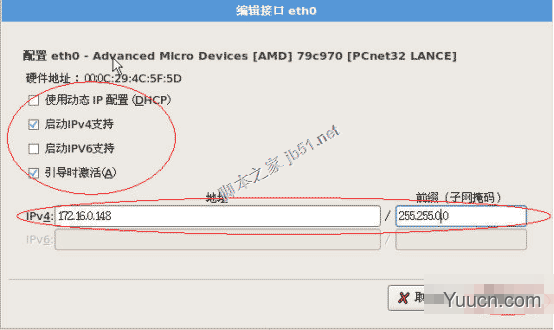
图17
点击“确定”,根据实际情况填写网关和DNS,如图18所示。
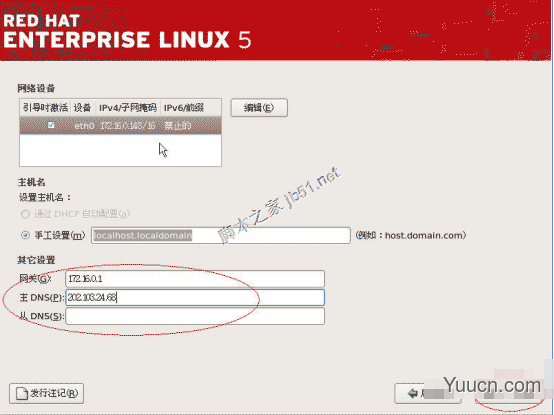
图18
点击“下一步”,进入区域选择界面,如图19所示。
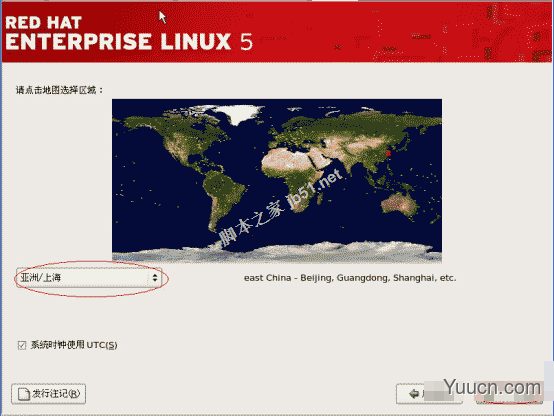
图19
默认“亚洲/上海”,点击“下一步”,进入根用户口令设置界面,如图20所示。
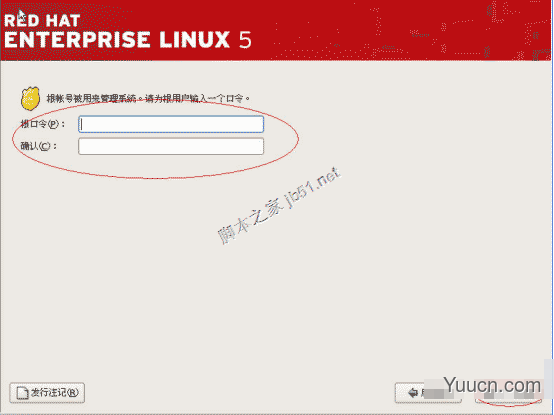
图20
这里根口令最少应该包含六个字符,否则会弹出如下错误提示,如图21所示。
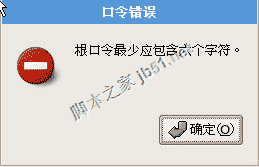
图21
设置完根口令,点击“下一步”,进入如图22所示界面。
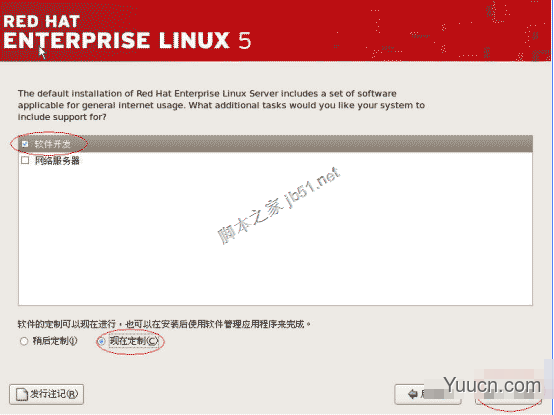
图22
在“软件开发”前打勾,选择“现在定制”,点击“下一步”,进入软件定制界面,如图23所示。
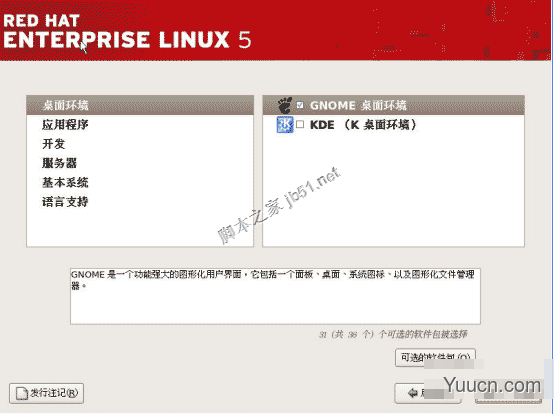
图23
桌面环境这一项,只选择“GNOME桌面环境”,选中“GNOME桌面环境”,点开下方“可选的软件包”,把没勾上的全勾上。如图24所示。
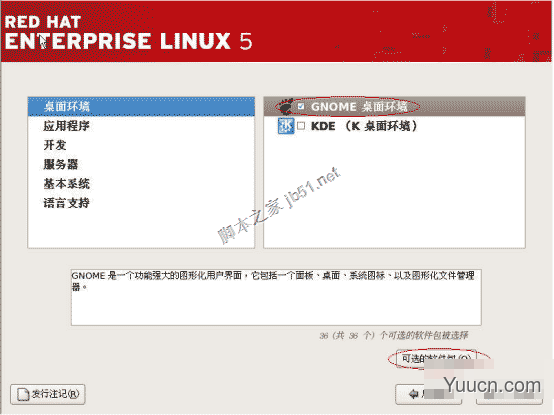
图24