u行侠已经正式推出,用户们可以利用u行侠来制作最新的u行侠u盘启动盘,那么当用户们制作好u行侠u盘启动盘之后,该如何来安装xp系统呢?下面就一起来看看u行侠安装xp系统详细使用教程。
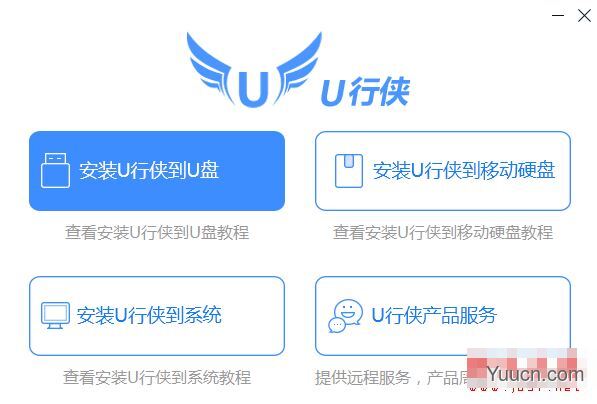
u行侠在线安装器(u盘启动盘制作工具) v1.0.0.0 官方免费安装版
- 类型: U盘工具
- 大小:4.67MB
- 语言:简体中文
- 时间:2016-12-27
查看详情
1、将准备好的U行侠U盘启动盘插在电脑usb接口上,然后重启电脑,在出现开机画面时一直按U盘启动快捷键进入到选择U盘界面,之后选择您插入的U盘,按下 “回车键” 即可,U盘启动快捷键查询如下:
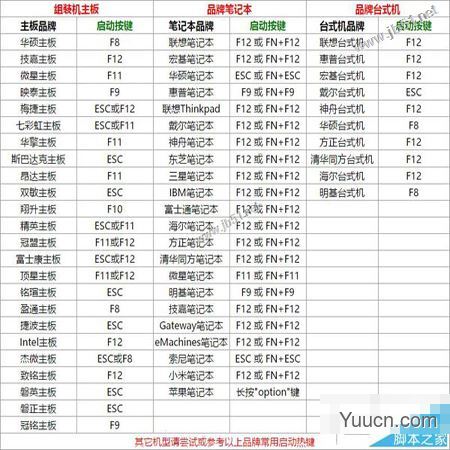
2、进入U行侠主菜单界面后,选择 “【01】运行U行侠 Win8PE系统” 选项,之后按 ”回车键” 进入U行侠PE系统,如下图所示:
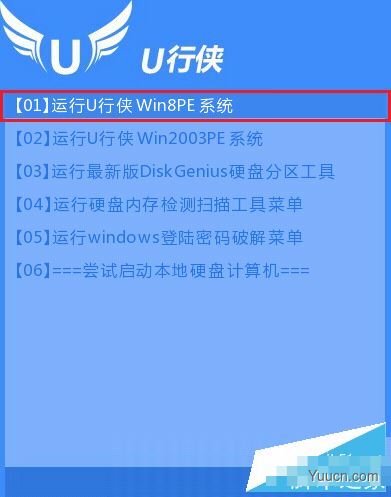
3、进入U行侠PE系统后,U行侠一键装机工具会自动启动,之后我们点击 “浏览镜像” 按钮,如下图所示:
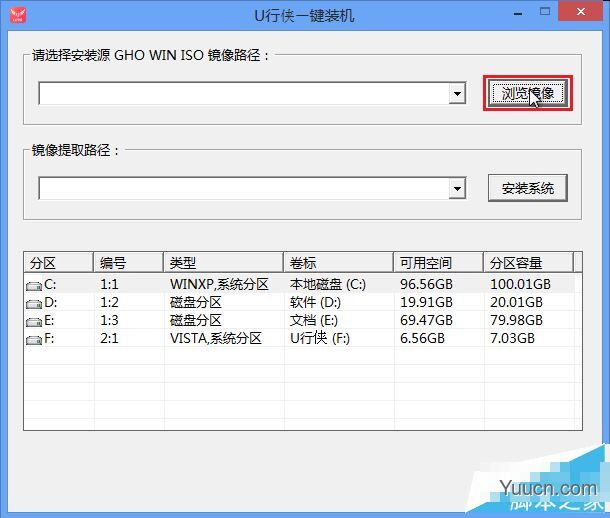
4、在弹出的选择文件对话框里,选择已经下载准备好的Ghost XP系统镜像,之后我们点击 “打开” 按钮选择Ghost XP系统镜像,如下图所示:
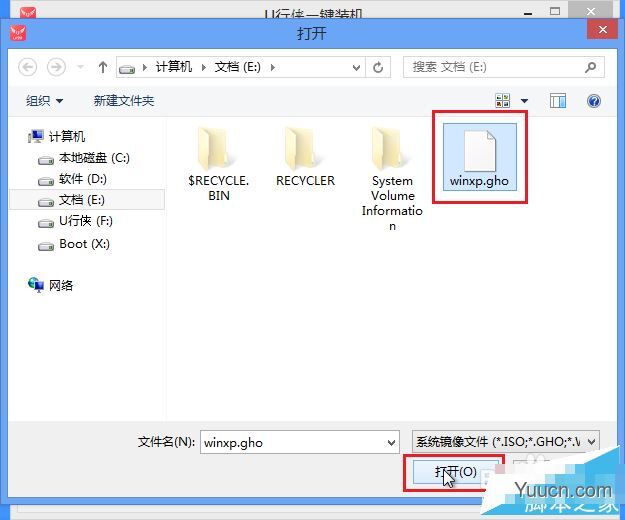
5、选择好Ghost XP系统镜像后,选择要安装的盘符(一般是C盘),之后我们点击 “安装系统” 按钮开始安装Ghost XP系统,如下图所示:
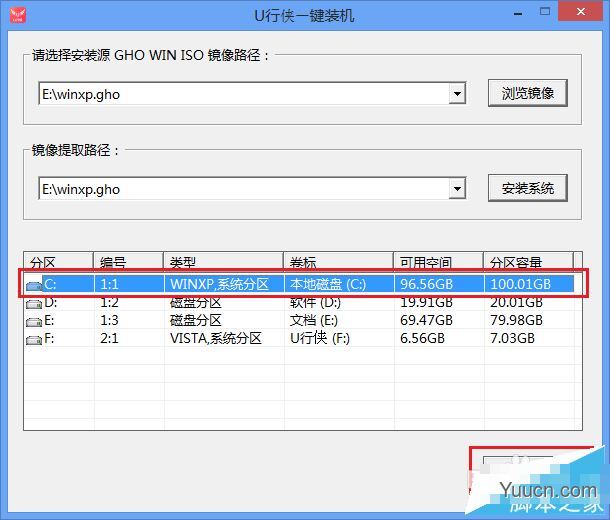
6、点击 “安装系统” 按钮后,U行侠一键装机便开始安装Ghost XP系统,我们只要等待完成即可,如下图所示:
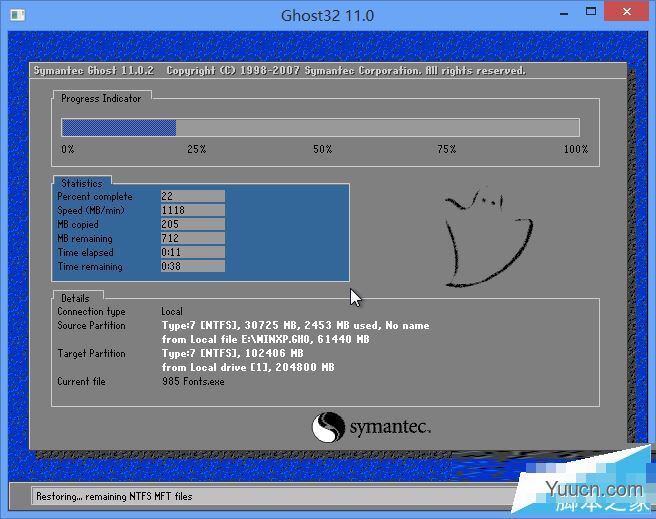
7、Ghost XP系统安装完成后,在弹出的询问是否吉利重启的对话框里,点击 “是” 按钮重启电脑,如下图所示:

8、点击 “是” 按钮重启电脑后,会继续执行安装Ghost XP系统的剩余过程,直到安装结束后就可以进入到XP系统桌面,如下图所示:
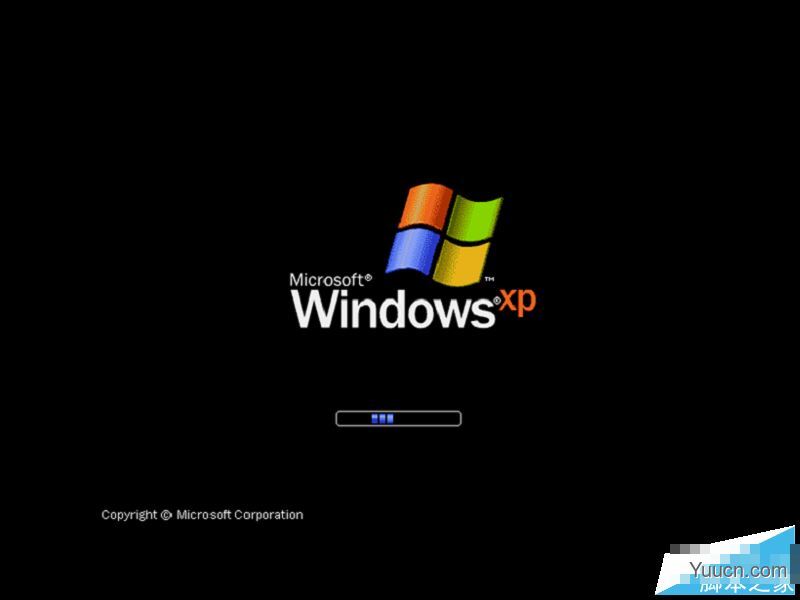
u行侠u盘装xp系统视频教程:
以上就是对u行侠u盘装xp系统详细图文教程即视频全部内容的介绍,更多内容请继续关注电脑学习网!