联想小新电脑性能稳定,受到很多用户的喜欢,但是遇到问题时,也需要重装系统来解决。那联想小新如何重装Win10系统呢?下面小编就以U盘装联想win10为例,给大家讲讲详细的操作方法。
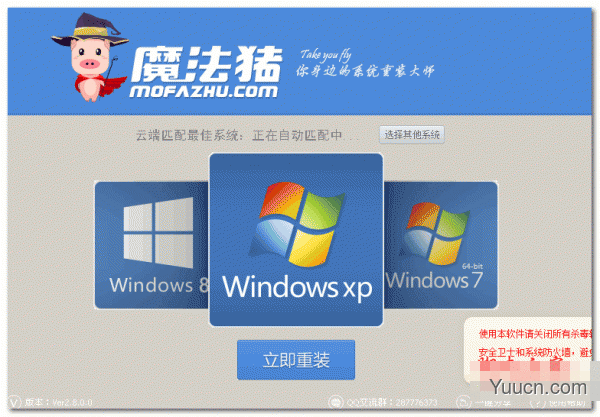
魔法猪系统重装大师 12.7.48.1940 官方正式版(附使用教程)
- 类型:系统其它
- 大小:27.7MB
- 语言:简体中文
- 时间:2021-09-23
查看详情
操作教程:
1、首先我们下载魔法猪软件并打开。
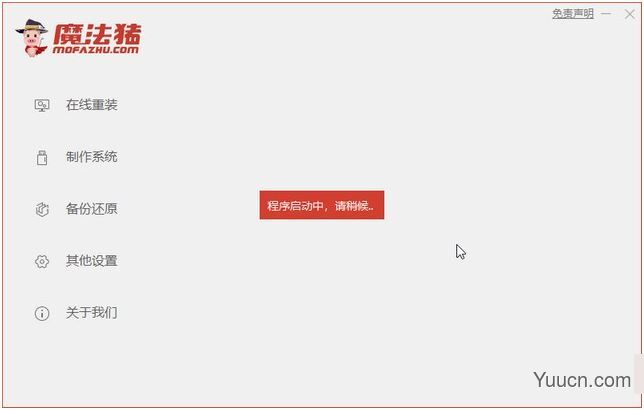
2、选择制作系统,然后点击制作U盘,需要注意的是我们在下载安装的时候需要将电脑里的杀毒软件关闭,避免其影响网速。
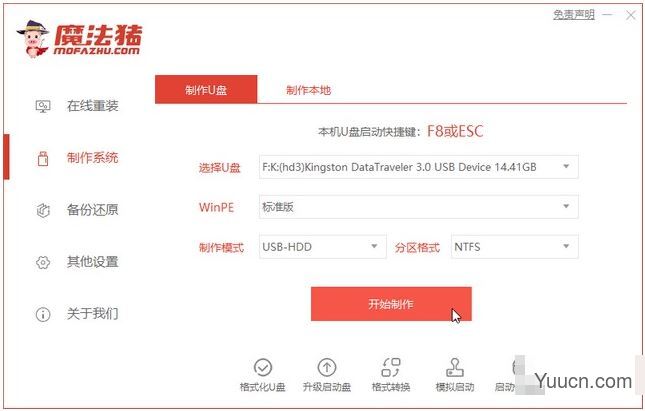
3、接下来系统会弹出这么一个窗口,我们点击确定就好了(有资料的备份好资料)。
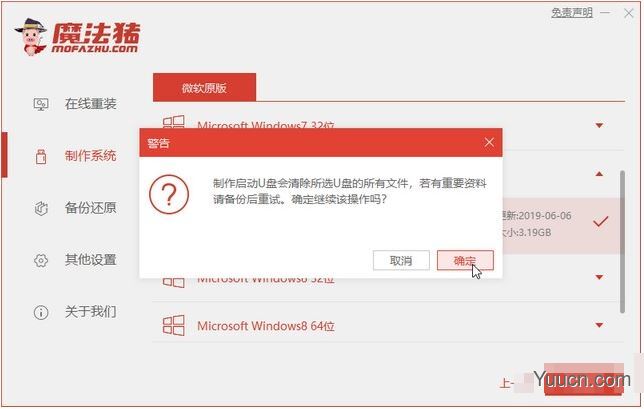
4、下载安装资源,制作启动盘,制作完后成之后需要重启电脑。
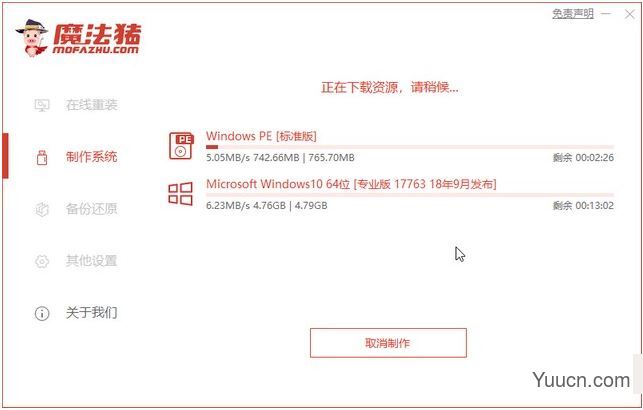
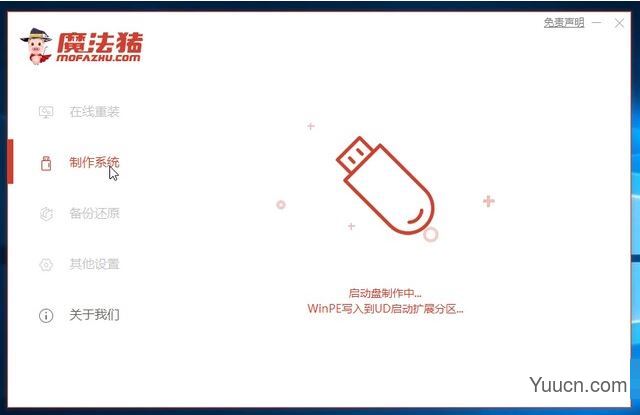
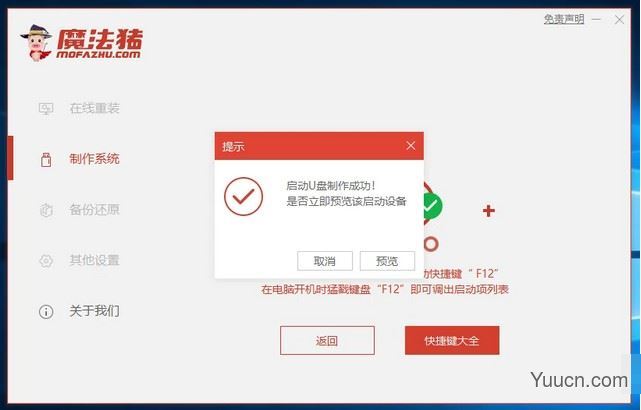
5、重启完电脑之后插上U盘开机,快速按F12,在引导菜单中选择U盘,我们需要返回主页面继续安装。

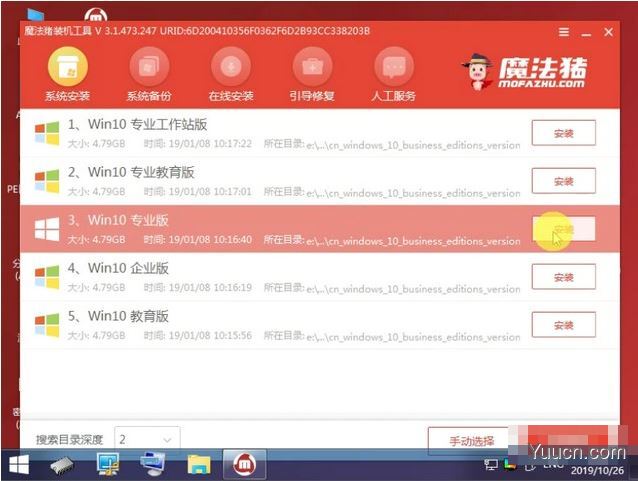
6、我们将系统装在C盘里面。
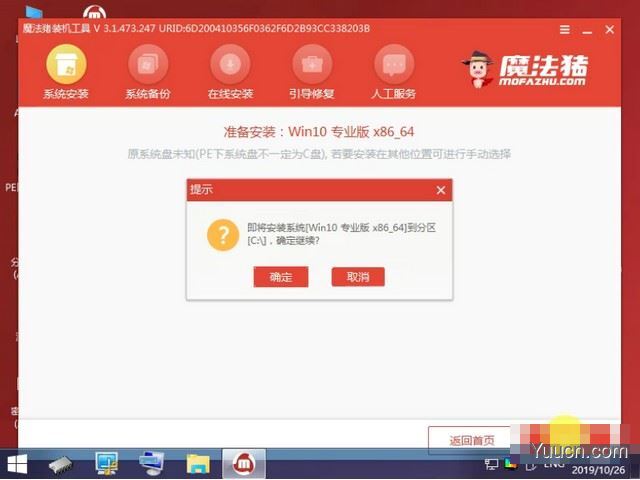
7、安装完成之后我们需要继续重启电脑。
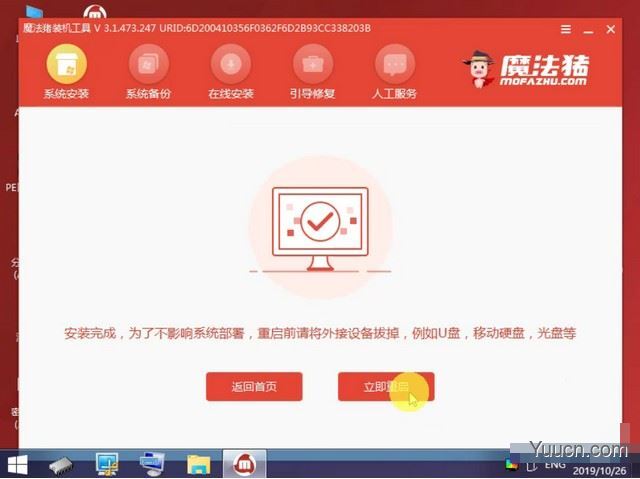
8、重启完成进入桌面,如下图。
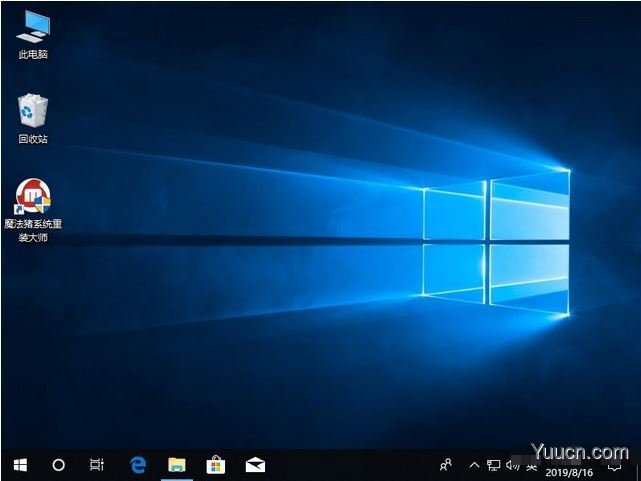
以上就是对于联想小新装win10系统的详细教程啦。希望对大家有所帮助,更多内容请继续关注电脑学习网。