如何安装Win11 WinGet命令?win11如何卸载OneDrive的技巧?WinGet是一个命令行工具,旨在让您更轻松地在笔记本电脑或台式计算机上自动执行搜索、下载、安装、升级和配置应用程序的过程。该工具是为开发人员设计的,但任何人都可以安装应用程序,例如OneDrive、MicrosoftTeams和VirtualBox。今天电脑学习网小编就给大家分享如何在Windows10或Windows11上添加或删除OneDrive应用程序的方法。需要的朋友一起详细了解下吧!

Windows11 v21H2(22000.160) ISO镜像版 官方中文预览版
- 类型:其它系统
- 大小:6.31GB
- 语言:简体中文
- 时间:2021-08-20
查看详情
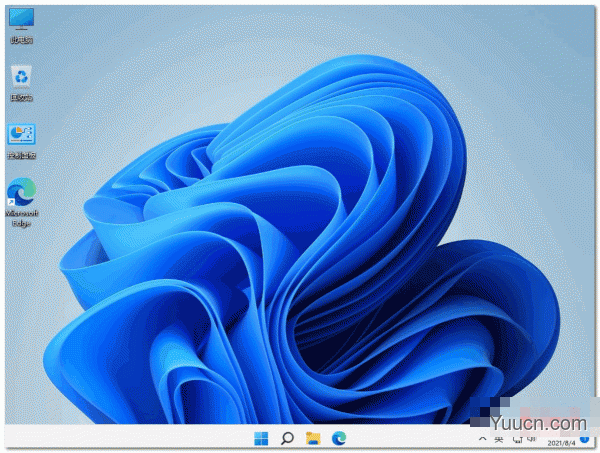
Win11 21H2 22000.100 X64 四合一[纯净精简版]
- 类型:其它系统
- 大小:2.9GB
- 语言:简体中文
- 时间:2021-08-05
查看详情

Win11使用WinGet命令安装或卸载OneDrive
使用WinGet命令安装OneDrive
使用WinGet命令安装OneDrive客户端:
1、打开开始。
2、搜索CommandPrompt,右键单击顶部结果,然后选择以管理员身份运行选项。
3、键入以下命令以搜索应用程序并按Enter键:翼搜索OneDrive
4、键入以下命令以使用应用ID在Windows10或Windows11上安装OneDrive,然后按Enter:
winget安装Microsoft.OneDrive
完成这些步骤后,Windows程序包管理器将自动下载并安装该应用程序。
使用WinGet命令卸载OneDrive
要使用WinGet命令卸载OneDrive,请使用以下步骤:
1、打开开始。
2、搜索CommandPrompt,右键单击顶部结果,然后选择以管理员身份运行选项。
3、(可选)键入以下命令以查看可以使用Windows程序包管理器卸载的应用程序列表,然后按Enter键:
winget卸载
4、键入以下命令以使用winget卸载应用程序,然后按Enter键:
winget卸载Microsoft.OneDrive
相关阅读:
完全禁用OneDrive
1、按下Win+R— 输入gpedit.msc打开组策略编辑器,在计算机配置—管理模板—Windows 组件—OneDrive中双击打开禁止使用OneDrive进行文件存储
2、禁止使用OneDrive进行文件存储。点击“已启用”,再点“确定”
移除OneDirve在文件夹左右的显示
4、按WIN+R,输入【RegEdit】,点确定,打开注册表编辑器
5. 按Ctrl+F,搜索【018D5C66-4533-4307-9B53-224DE2ED1FE6】,点击右侧的“System.IsPinnedToNameSpaceTree”选项,在数值数据中输入【0】,点确定
完全卸载OneDrive
6、以管理员方式打开命令提示符,先输入如下命令结束 OneDrive 进程
taskkill /f /im OneDrive.exe
7、32位Windows 10 (x86) 使用如下命令卸载 OneDrive 应用
%SystemRoot%System32OneDriveSetup.exe /uninstall
8、64位Windows 10 (x64) 使用如下命令卸载 OneDrive 应用
%SystemRoot%SysWOW64OneDriveSetup.exe /uninstall
清理OneDrive残留数据
9、执行卸载命令后,OneDrive 应用程序就算是完全删除了。但还是会遗留下一些残余数据,例如 OneDrive 文件夹啥的。此时,我们可以使用如下命令来进行清理:
rd "%UserProfile%OneDrive" /Q /S
rd "%LocalAppData%MicrosoftOneDrive" /Q /S
rd "%ProgramData%Microsoft OneDrive" /Q /S
rd "C:OneDriveTemp" /Q /S
清理OneDrive注册表
10、OneDrive默认会添加到 Windows 10 文件夹的导航窗格中,既然我们已经将其卸载,则可以将其注册表项也删除掉:
REG Delete"HKEY_CLASSES_ROOTCLSID{018D5C66-4533-4307-9B53-224DE2ED1FE6}" /f
REG Delete"HKEY_CLASSES_ROOTWow6432NodeCLSID{018D5C66-4533-4307-9B53-224DE2ED1FE6}" /f
以上内容就是电脑学习网小编给大家分享得Win11 WinGet命令安装/卸载OneDrive的技巧了,希望此篇教程能够帮助到你!


评论(0)