据微软博客发布,伴随着 Windows 11 Build 22000.160 预览版的发布,微软今天发布了 Windows 11 ISO 镜像官方下载。你现在可以从 Windows Insider Preview 下载页面下载 Windows 11 Insider Preview Build 22000.132 的官方 ISO 镜像。(《微软 Win11 Build 22000.132(KB5005190)预览版发布:Teams 快速聊天,全新截图升级,大量修复增强》)
用户可以使用这些 Windows 11 ISO 来进行纯净安装或原地升级。当你通过新的 ISO 镜像安装 Windows 11 系统时,你可以查看全新的 Windows 11 设置体验。微软还增加了在安装过程中为你的电脑命名的功能。在运行完设置体验后,“开始”菜单应用是一个全新的首次运行体验应用,可以帮助你快速在新 PC 上进行设置。

玩转 Windows 11/10 系统盘镜像四板斧:
・下载 ISO 后,可以用软媒魔方中的软媒文件大师(点此下载)来获取 SHA1、MD5、CRC 等校验值,确保下载的是原版镜像,不给木马病毒留机会;
・软媒魔方中的软媒 U 盘启动(点此下载)可以把 ISO 制作成启动 U 盘来进行安装,既省去了刻盘的麻烦,还可以随手分享给小伙伴;
・软媒魔方中的软媒虚拟光驱(点此下载),可以把 ISO 镜像直接虚拟成一个光驱,方便您直接运行安装。
・软媒魔方中的软媒硬盘装机(点此下载),可以轻松安装 Win7、Win8、Win8.1、Win10、Win11 等单多系统,一键完成,仅需 30 秒!
下载ISO镜像
作为 Windows 预览体验计划的一部分,我们为用户提供了各种 ISO 映像来安装 Windows Insider Preview 版本。ISO 映像可用于以下 Windows 版本:
Windows Insider Preview 是为全球用户构建的,包括家庭版、专业版、教育版和家庭版单一语言。
Windows Insider Preview Enterprise 旨在满足大中型组织的需求,并附带 IT 管理员所需的管理工具。
Windows Insider Preview Home China 专为中国消费者打造,并以简体中文提供。
当您选择要下载的 ISO 时,您将能够选择与您选择的 Insider Channel 结合使用的版本。要了解有关 Dev Channel、Beta Channel 和 Release Preview Channel 之间差异的更多信息,请 单击此处。
要下载 Windows Insider Preview ISO:
验证您需要下载哪个版本的 Windows。
有关详细信息,请参阅下面的“选择版本”部分
如果您不确定您的设备选择了哪个频道,请在“设置”页面中进行验证:
Windows 10 –设置 > 更新和安全 > Windows 预览体验计划
Windows 11 –设置 > Windows 更新 > Windows 预览体验计划
阅读系统要求。
单击此页面上的下载链接之一以下载可用于安装预览的 ISO 文件。
查看以下说明以进行就地升级(保留您的文件和应用程序)或全新安装(从您的设备中擦除/删除所有数据)。
下载您选择的 ISO 后,您可以通过就地升级或全新安装来安装构建版本。每个说明如下:
就地升级:
就地升级将允许您在升级到较新版本的 Windows 的同时保留您的文件、设置和应用程序。
下载适用于您的 Windows 安装的 ISO
将其保存到 PC 上的某个位置
打开文件资源管理器,导航到 ISO 的保存位置,然后双击 ISO 文件将其打开。
Windows 将“挂载”映像,以便您可以访问其中包含的文件。
双击 Setup.exe 文件以启动安装过程
注意:在设置过程中,确保选择“保留 Windows 设置、个人文件和应用程序”选项。
安装完成后,验证您的 Windows Insider 设置是否正确。
Windows 10 –设置 > 更新和安全 > Windows 预览体验计划
Windows 11 –设置 > Windows 更新 > Windows 预览体验计划
全新安装:
全新安装将在安装过程中清除设备中的所有文件、设置和应用程序。
下载适用于您的 Windows 安装的 ISO
将其保存到 PC 上的某个位置
如果要创建可启动的 USB,请参阅这些附加步骤
打开文件资源管理器,导航到 ISO 的保存位置,然后双击 ISO 文件将其打开。
Windows 将“挂载”映像,以便您可以访问其中包含的文件。
双击 Setup.exe 文件以启动安装过程
注意:在设置过程中,单击“更改要保留的内容”选项。
在以下屏幕上,单击“无”,以便您可以完成全新安装。
安装完成后,验证您的 Windows Insider 设置是否正确。
Windows 10 –设置 > 更新和安全 > Windows 预览体验计划
Windows 11 –设置 > Windows 更新 > Windows 预览体验计划
Windows Insider Preview 激活
您需要在之前已使用 Windows 或 Windows 产品密钥激活的设备上安装 Windows Insider Preview 版本,或者在全新安装后附加具有 Windows 许可证数字的 Microsoft 帐户 (MSA)与其相关联的权利。有关更多详细信息,请参阅文章:Windows 中的激活。
重要的
请记住,尝试这样的早期构建可能会有风险。因此,我们建议您不要在主要的家用或商用 PC 上安装预览版。意外的 PC 崩溃可能会损坏甚至删除您的文件,因此您应该备份所有内容。
如果你想停止使用 Windows Insider Preview 并返回到以前的 Windows 版本,则需要从电脑附带的恢复或安装介质(通常是 DVD)重新安装以前的版本。如果您没有恢复盘,则可以使用 PC 制造商提供的软件从 PC 上的恢复分区创建恢复盘。您需要在升级之前执行此操作。查看您的 PC 制造商网站的支持部分以获取更多信息。
如果您使用 ISO 全新安装 Windows Insider Preview,您将无法使用 PC 上的恢复分区返回到以前的 Windows 版本。
从 ISO 安装此新版本后,请务必验证您的 Windows Insider Preview 设置是否正确,以便继续从您选择的飞行环接收其他预览版本。
如何下载 Windows 11 ISO 镜像
要下载 Windows 11 ISO 镜像,请按照以下步骤进行。
在这里注册或登录 Windows Insider 项目。
前往微软网站的下载页面。
点击“选择版本”。
选择 Windows 11 Insider Preview (Dev Channel)- Build 22000.132 或者 Windows 11 Insider Preview (Beta Channel)- Build 22000.132
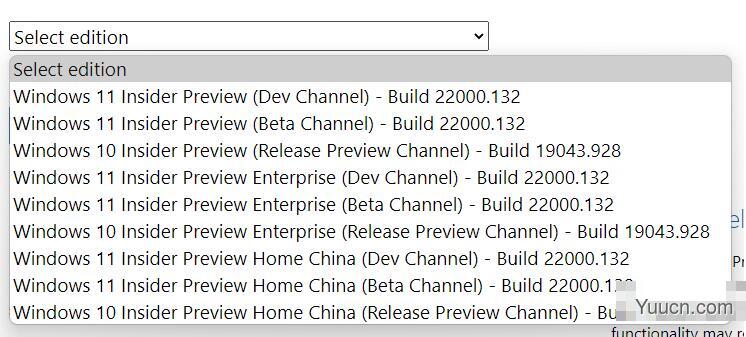
选择语言(确保改进在“设置”应用 > 语言中给出的语言)。
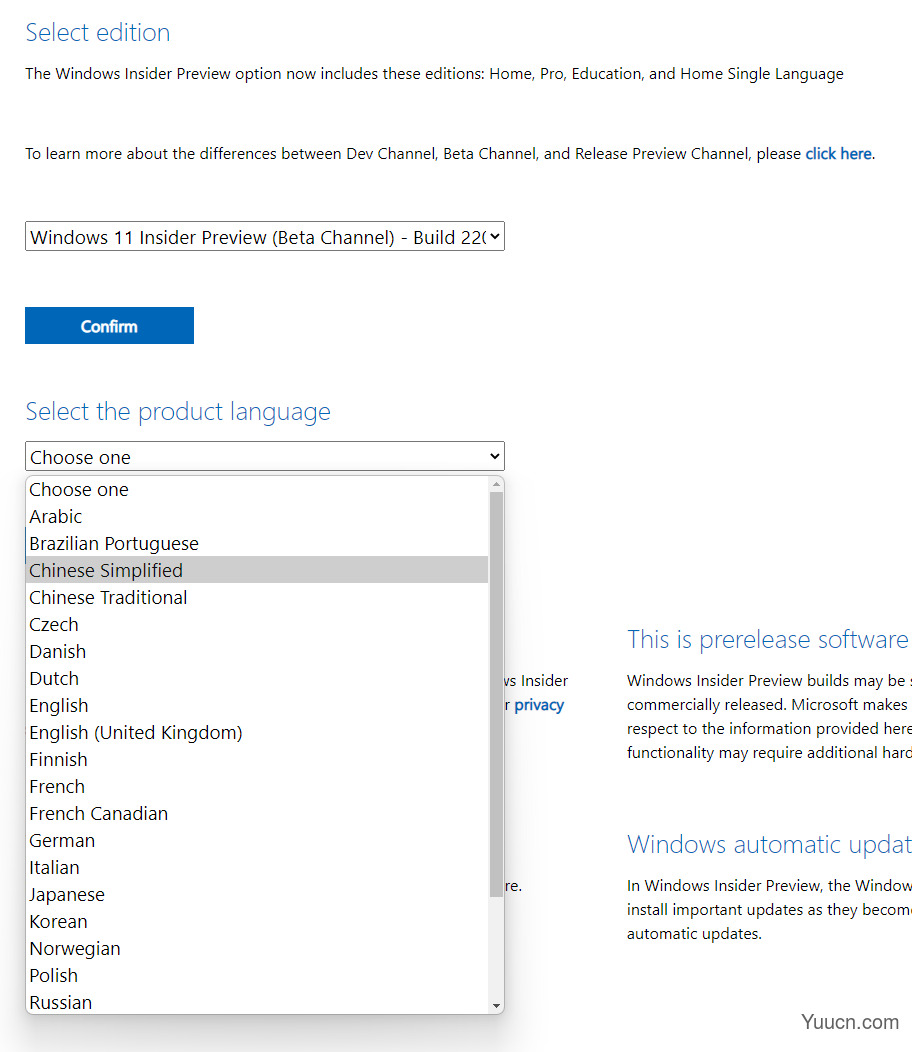
选择“64 位下载”。,如果你正确按照上述步骤操作,ISO 镜像文件将在浏览器中开始下载,不过该链接将在 24 小时后失效。
推荐阅读:
Win11 Build 22000.120更新补丁KB5005188已推送(附修复、改进与已知问题汇总)
Win 11 Build 22000.120 (KB5005188) 更新了哪些内容(附下载+安装)
微软向 Beta 频道发布第一个 Win11 预览版 22000.100(附更新修复已知问题汇总)
Win11 Dev Build 22000.65开发预览版推送(附更新修复已知问题汇总)
Win11 Build 10.0.22000.51 预览版ISO镜像下载汇总(苹果M1也可用)
Windows 11 消费者版 (含家庭版 / 专业版 / 专业工作站 / 家庭单语言版)
Windows11 简体中文语言汉化包 完整版
Windows11怎么安装?Windows11系统安装图文教程(附Win11系统镜像文件下载)
Windows11怎么免费激活?Win11一键激活方法汇总(附安装密钥)
Windows11怎么完全汉化?Windows11彻底汉化详细图文教程