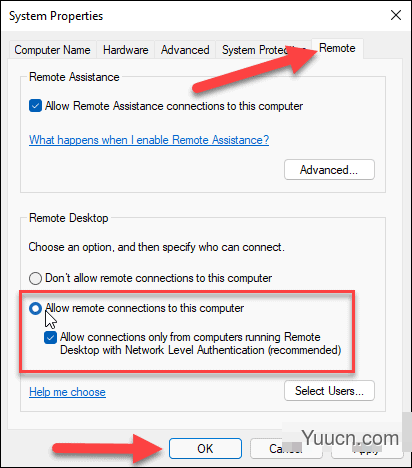许多用户在使用电脑的时候,遇到一些问题都会远程请教用户来进行更改,但是不少用户发现自己的Windows11系统RDP不知道在哪里使用,下面小编就带着大家一起来看看具体怎么操作吧!
Win11使用远程桌面RDP方法
要在 Windows 11 上启用 RDP,请单击开始按钮,然后单击设置图标。或者,您可以使用键盘快捷键 Windows 键 + I直接打开设置。
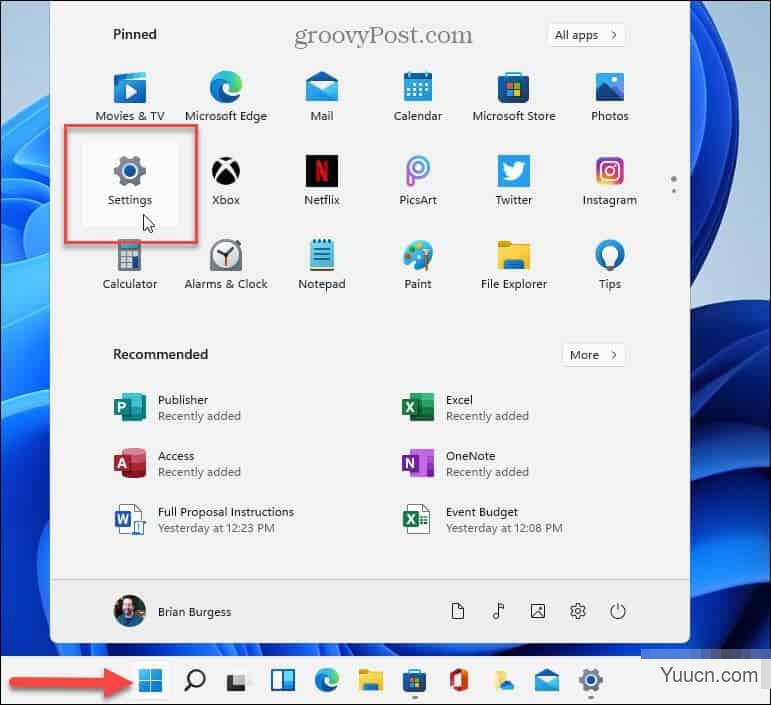
设置打开后,单击左侧面板列表顶部的系统。然后向下滚动并单击远程桌面选项。
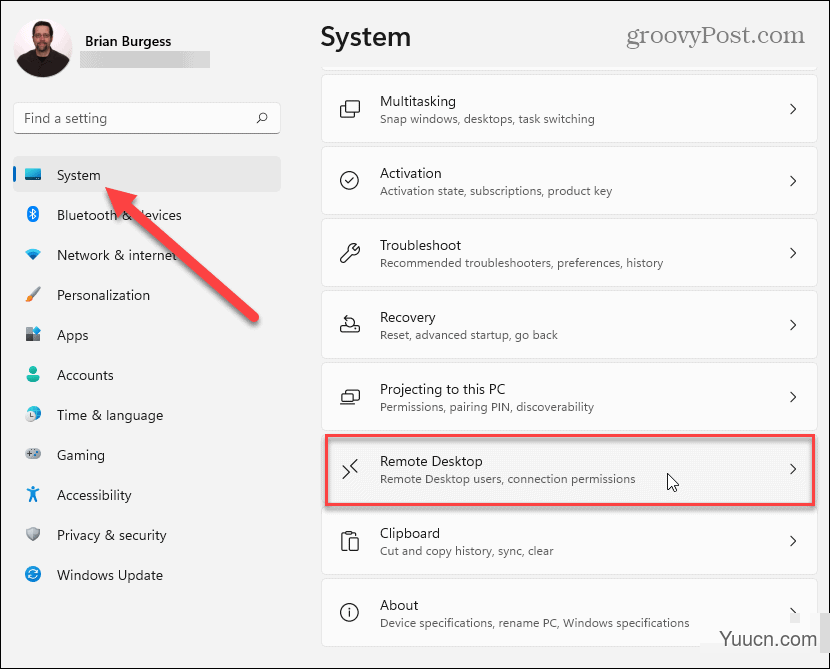
在下一个屏幕上,打开远程桌面按钮。然后,您需要确认要启用它。单击弹出的对话框消息上的确认按钮。
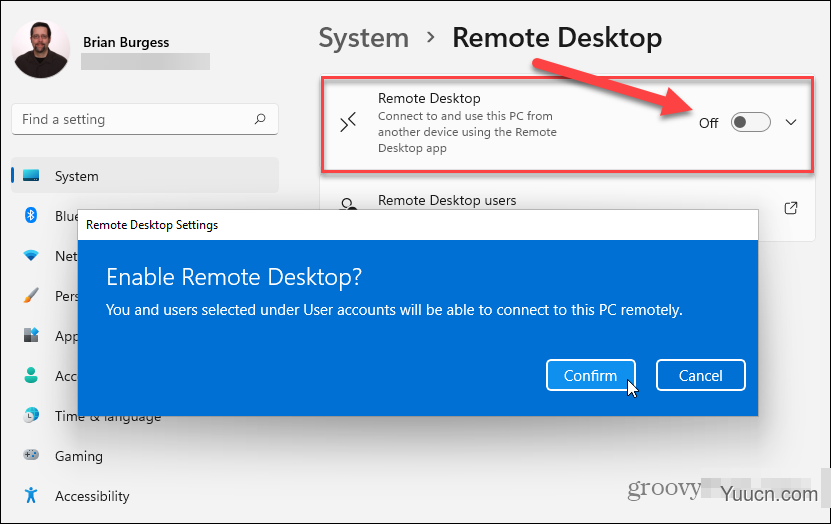
启用远程桌面后,您可以远程连接到其他启用 RDP 的 Windows 计算机。请记住,您可以与安装了 Windows 8.1、Windows 7 甚至 XP 等旧版 Windows 的 PC 进行远程连接——所有这些都不受 Microsoft 正式为消费者提供的支持。
但是,值得注意的是,对于 Windows 10 和 11,您希望启用“要求设备使用网络级别身份验证进行连接”以获得最佳安全实践。如果您打算从 XP 或 Vista 等旧版本中进行远程操作,则需要取消选中它。
通过系统属性启用远程桌面
在 Windows 11 上启用 RDP 的另一种方法是使用键盘快捷键 Windows 键 + R并键入: SystemPropertiesAdvanced并单击OK或按 Enter。
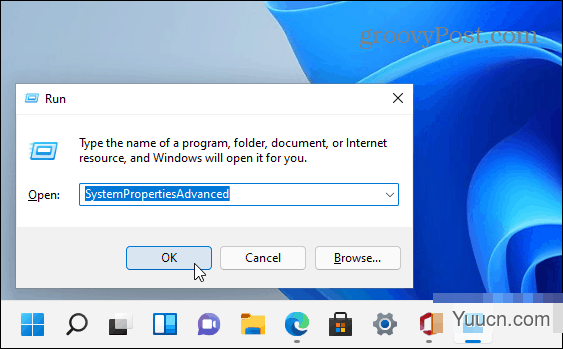
这将打开系统属性窗口。单击顶部的远程选项卡。在“远程桌面”部分下,选择“允许远程连接到这台计算机”。选中“仅允许来自运行具有网络级别身份验证的远程桌面的计算机的连接”(除非从 Vista 或 XP 连接),然后单击“确定”。