如何解决win11专业版打开此电脑后白屏?win11打开此电脑什么都没有的解决方法!一般情况下,我们的Windows系统桌面会展示基本的电脑功能快捷方式,比如说此电脑。但是,最近有位朋友安装使用Windows 11系统的时候,却发现win11专业版打开此电脑空白或者此电脑不见了。下面就和电脑学习网小编一起详细了了解下win11专业版打开此电脑空白的解决方法步骤吧!
win11打开此电脑空白的解决方法:
1、首先我们右键桌面空白处,选择打开“显示设置”
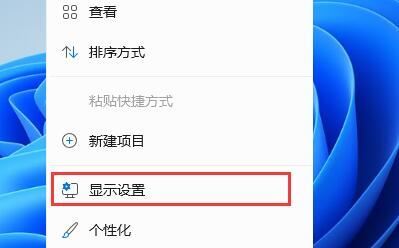
2、然后在左侧栏中找到并进入“个性化”
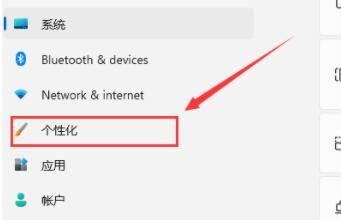
3、接着在右边选择“主题”进入。
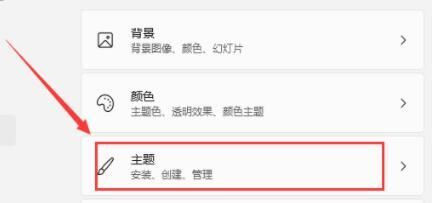
4、可以在相关设置下方找到并打开“桌面图标设置”
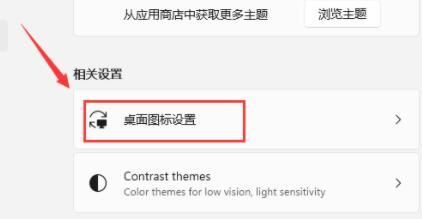
5、在其中桌面图标下方勾选“计算机”开启。
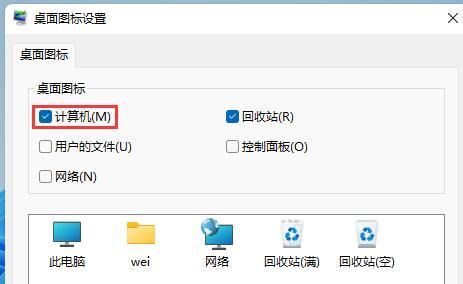
6、确定保存后,我们回到桌面就可以直接在桌面上打开“此电脑”了。

通过上面的步骤,我们就可以找回windows11不见了的此电脑图标了,方法和win10一样大家可以去尝试操作一下。其实,尽管微软说win11会进行全面的升级,但是出现问题的时候,我们还是可以参考win10系统进行操作的。
以上就是电脑学习网小编给大家分享的win11专业版打开此电脑空白的解决方法步骤了,希望此篇教程能够帮助到你!