说到网络故障,其实原因很多,但处理的方法也不尽相同。小编今天就教大家在windows系统中,如何处理网络故障。
本方法不需要任何第三方工具,只需要windows自带的命令提示符即可。我们可以记住命令,然后再逐个输入执行,也能将命令打包,直接双击运行就可以了。
首先我们在桌面最左下角的“开始”按钮上点击鼠标右键,会弹出一个选项卡,找到“命令提示符(管理员)”。
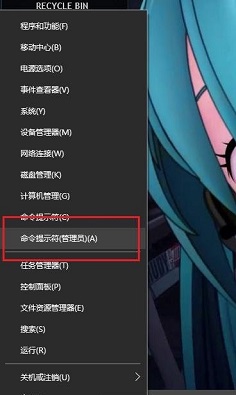
因为这属于系统级操作,所以需要用到管理员权限。点击之后会弹出我们要用到的工具,命令提示符。
win7用户请用鼠标左键点击“开始”按钮,找到“附件”,在附件中找到“命令提示符”,右键单击命令提示符,用“管理员权限”打开。
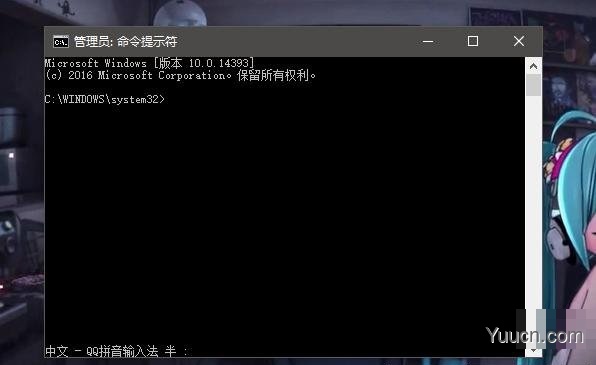
这就是命令提示符,弹出之后我们需要输入四行命令。
netsh winsock reset
netsh advfirewall reset
netsh int ip reset
netsh int ipv6 reset
用英文状态输入法逐行输入上面的命令,然后按下“键”,网络修复便完成了。
我们也可以将这个命令打包到一个文件中,需要的时候直接执行就可以了,更加方便。
首先在桌面右键,新建一个文本文档。
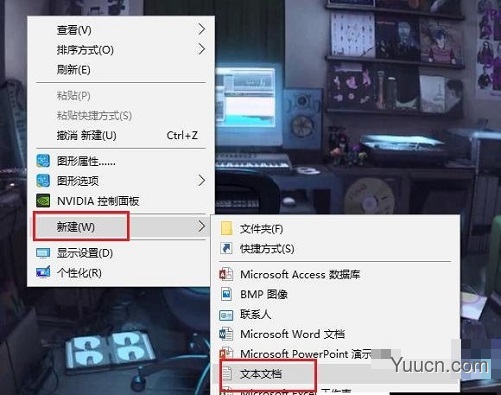
然后在新建的文本文档中输入前面的四行命令,点击保存,退出。
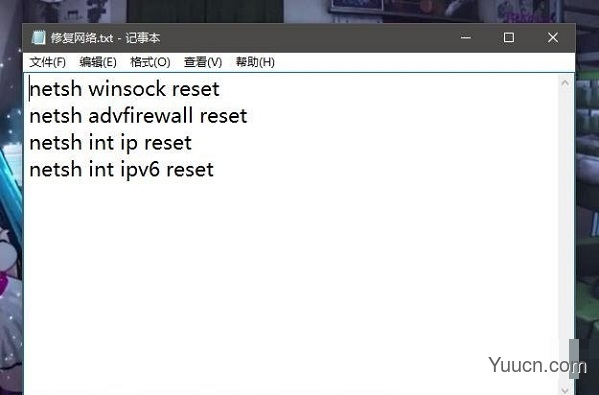
之后我们找到这个文档,重命名,将后缀名修改为“bat”。
win8/10可以打开“我的电脑”,在上方的查看选项中点击“显示文件扩展名”。win7/xp用户可以打开我的电脑,在上方找到“工具”选项,点击,然后在弹出的选项中点击“文件价选项”,在弹出的文件夹选项中选择“查看”,然后就可以找到一个选项叫“隐藏已知文件类型的扩展名”,取消这个勾去顶就可以了。
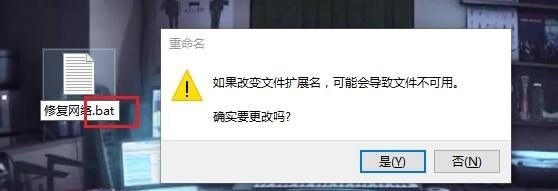
到这一步,我们的文件就准备好了,如果你网络出了故障,第一时间以管理员身份运行这个文件一般是可以解决的。
小编提醒用户们注意,一定要使用管理员身份运行哦。
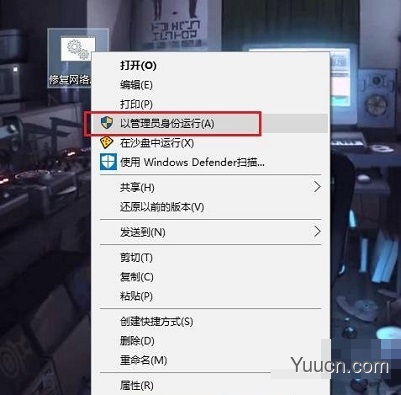
这个方法的原理便是将你的网络设置重置到正常状态下,所以如果是电脑的问题,一般都可以解决。
以上内容就是在windows系统中,如何处理网络故障的解决方法,希望对你有所帮助。