如何在Windows 11中添加打印机?
1.自动添加新打印机
1.首先,单击任务栏上的开始以调出该菜单。
2.在开始菜单上选择设置。
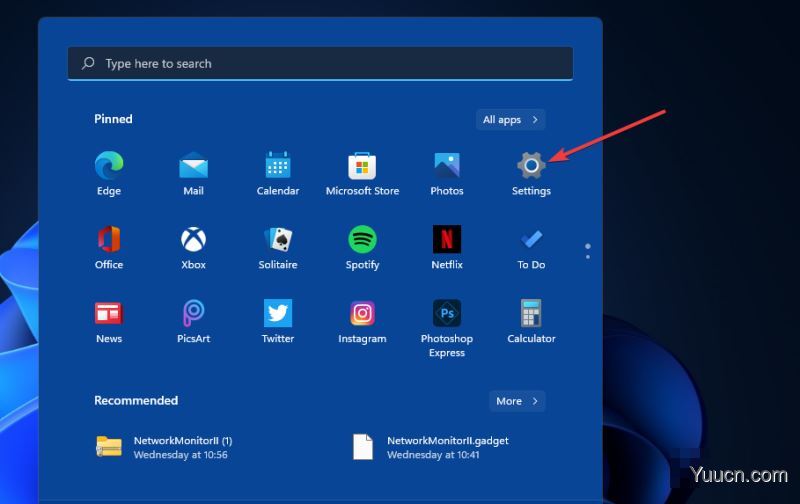
3.单击“设置”中的“蓝牙和设备”选项卡。
4.然后在该选项卡上选择打印机和扫描仪。
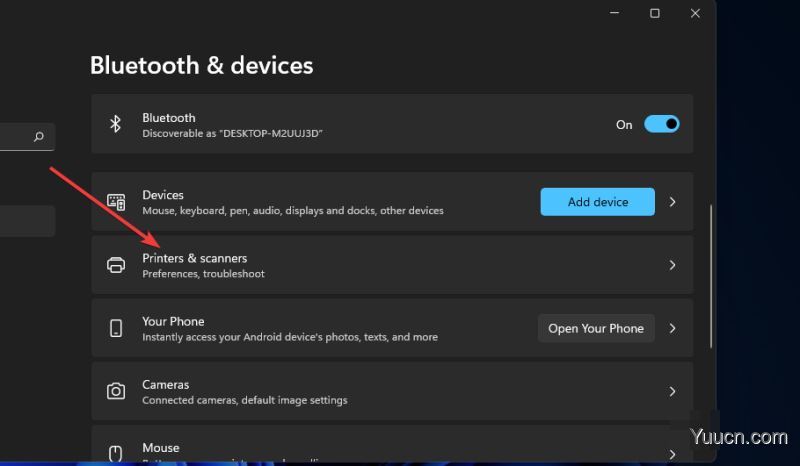
5.按添加设备按钮。
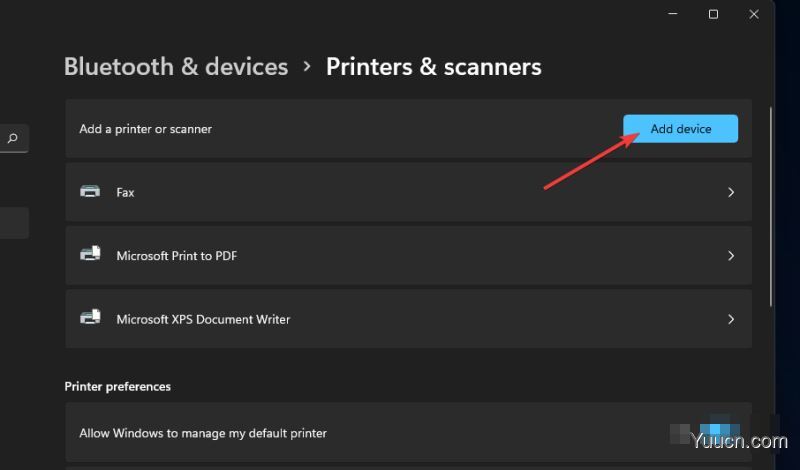
6.单击检测到的无线打印机的添加设备按钮。
单击添加设备后,某些用户可能还需要为其无线打印机输入密码或 PIN 身份验证。
2.手动添加无线打印机
1.打开第一种方法中介绍的设置。
2.单击设置中蓝牙和设备选项卡上的打印机和扫描仪。
3.按添加设备按钮。
4.然后单击手动添加选项。
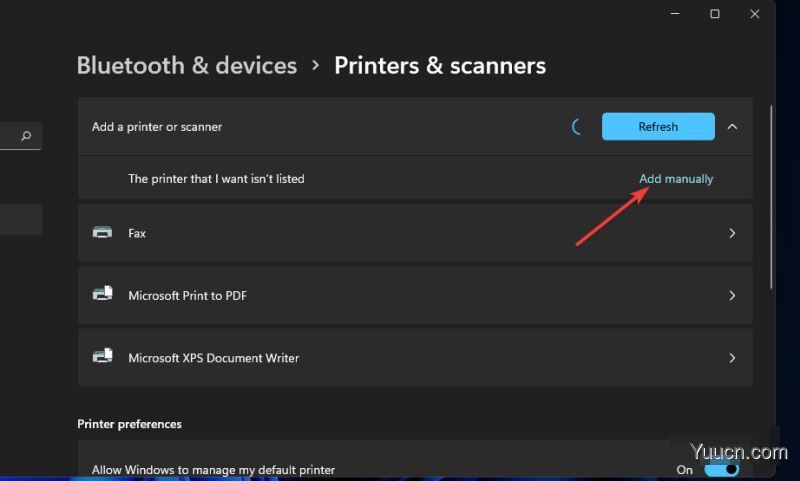
5.选择添加蓝牙、无线或网络可发现打印机选项。
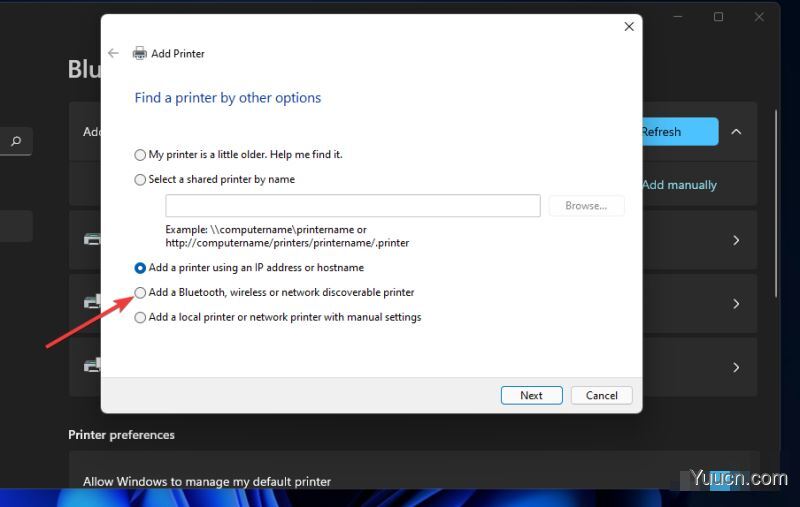
6.然后在“添加设备”窗口中选择您的无线打印机,然后单击“下一步”按钮。
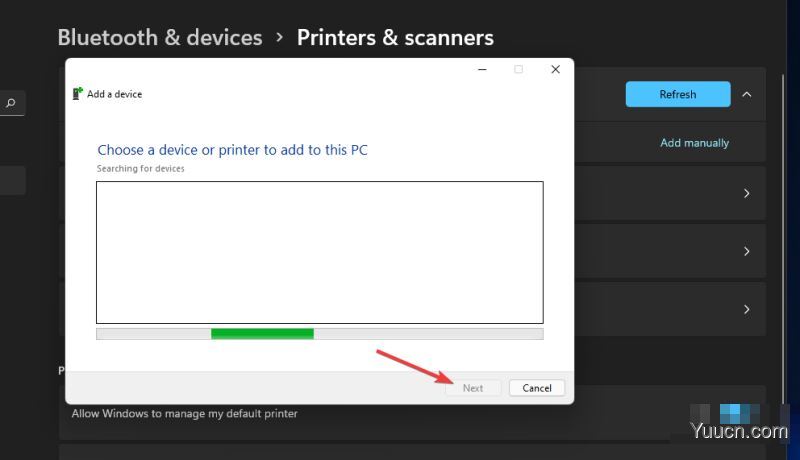
7.此后,按照“添加打印机”向导中的其他说明完成操作。
3. 通过控制面板添加新打印机
1.单击任务栏的放大镜图标。
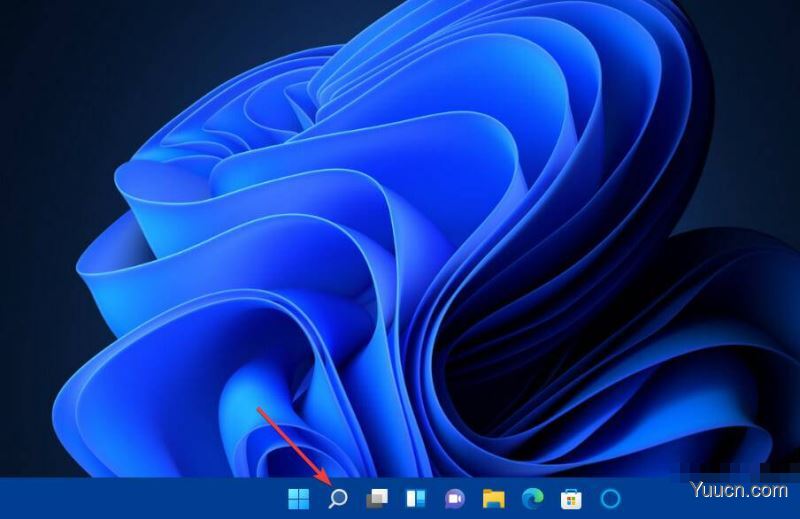
2.键入控制面板,打开搜索工具中。
3.选择控制面板以打开该窗口。
4.接下来,在查看方式下拉菜单中选择大图标。
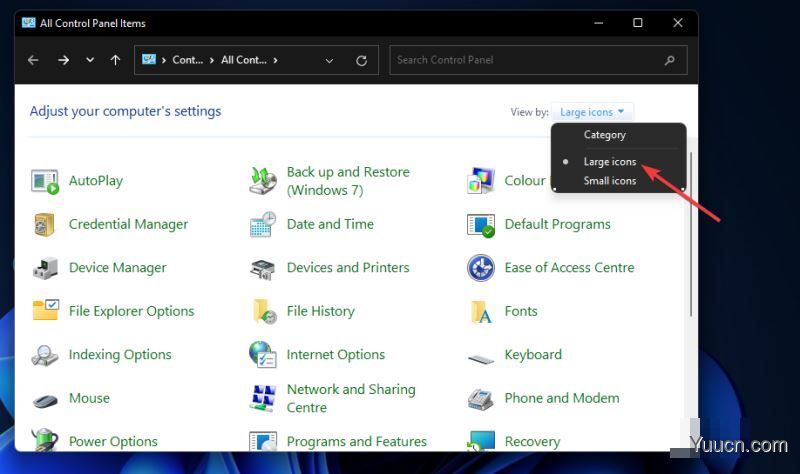
5.单击控制面板中的设备和打印机。
6.然后按添加打印机按钮。
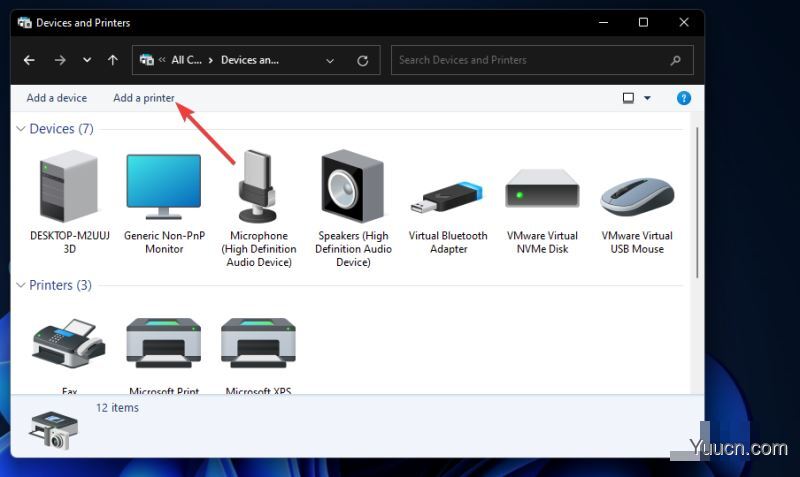
7.在“添加设备”窗口中选择打印机,然后按“下一步”按钮进行安装。
8.添加打印机后按完成按钮。
如何将打印机设置为默认打印机?
添加打印机后,请确保它是您 PC 的默认打印机。然后将默认选择打印所有文档。您可以通过控制面板将打印机设置为默认打印机:
1.按Windows键 +R热键。
2.在打开框中键入此运行命令:control printers
3.单击Run的OK按钮。
4.接下来,右键单击您添加到Windows 11的无线打印机,为其选择设置为默认打印机选项。
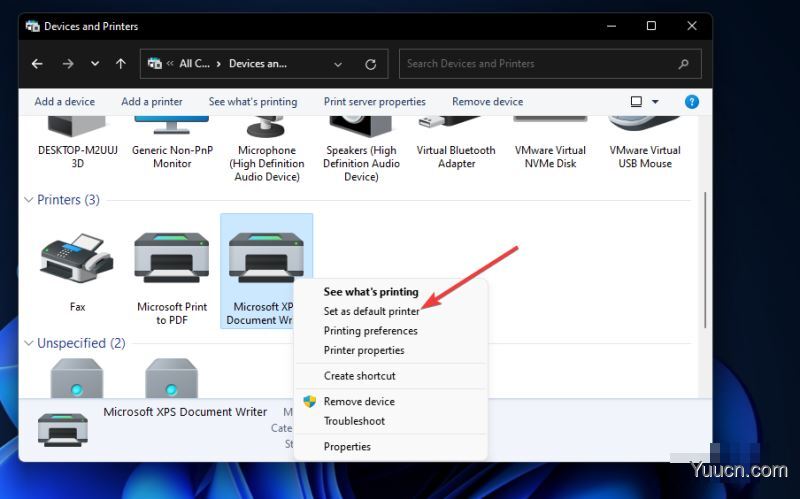
5.在确认提示中按OK按钮。现在,您的默认无线打印机将在控制面板中显示一个绿色的复选标记。
如何在Windows 11中删除打印机?
当您获得一台新打印机时,您应该从Windows 11中删除旧打印机。您可以通过设置删除添加的打印机,如下所示:
1.按Windows键 +I键盘快捷键打开Settings。
2.点击设置左侧的蓝牙和设备。
3.选择打印机和扫描仪以查看您添加的打印机。
4.双击要删除的已添加打印机以打开其设置。
5.然后按删除按钮。
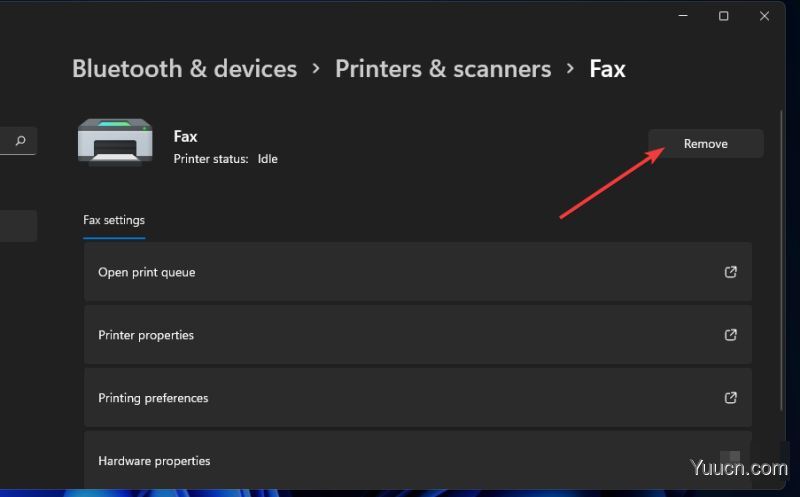
6.单击是以确认您要移除打印机。
当我尝试添加无线打印机时,为什么没有检测到它?
需要为Windows 11启用网络发现才能检测到它。如果未检测到您的无线打印机,可能是因为您的 PC 上禁用了该功能。这是在您的计算机上启用网络发现的方法:
1.按照第三种方法的前三个步骤中的说明打开控制面板。
2.选择网络和 Internet类别。
3.单击网络和共享中心以打开该小程序。
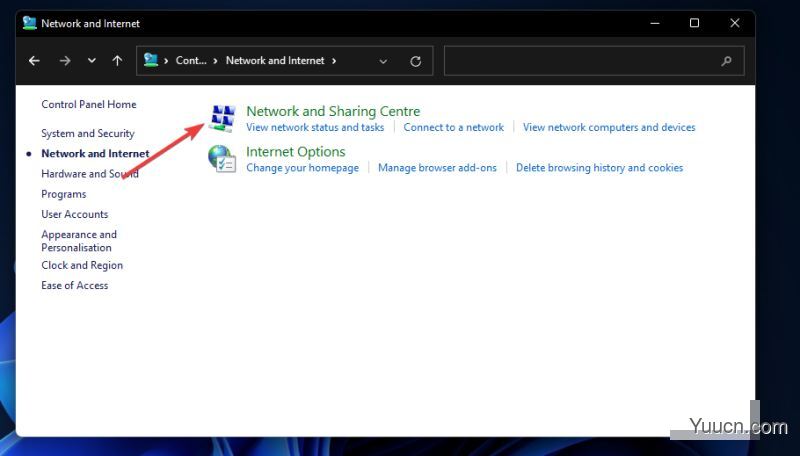
4.接下来,单击窗口左侧的更改高级共享设置。
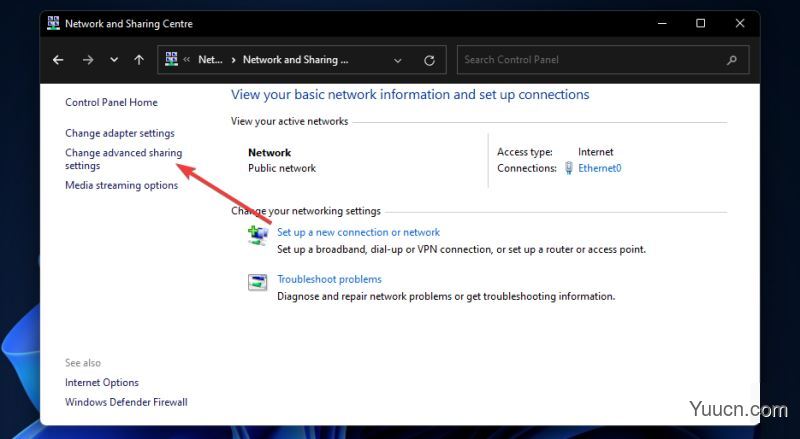
5.如果该选项被禁用,请为您的私人配置文件选择打开网络发现单选按钮。
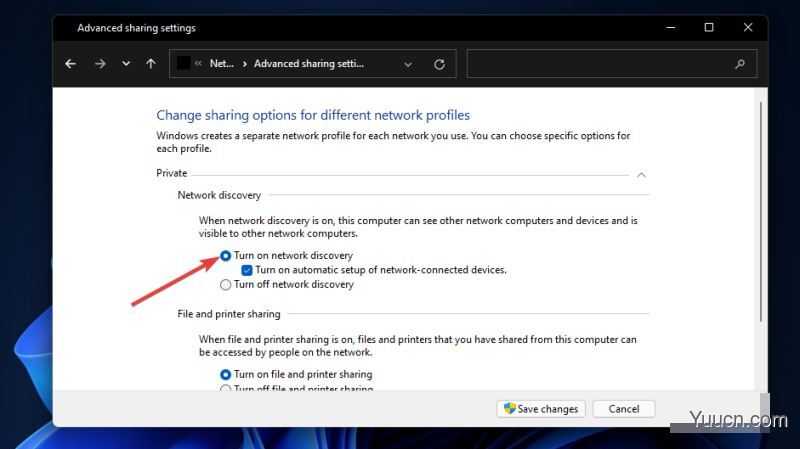
6.此外,单击打开网络连接设备的自动设置复选框以选择该选项。
7.按保存更改按钮应用设置。
一些较大制造商的打印机具有支持软件。因此,您也可以改为使用其支持应用程序将打印机添加到Windows 11。如果您的打印机型号有支持软件,您可能可以从MicrosoftStore 下载。
但是,您始终可以使用其内置选项将无线打印机或非无线打印机添加到Windows 11。使用上述三种方法将无线打印机添加到该平台通常既快速又简单。