win11系统安装好后发现有一个百度网盘的图标,想要删除这个图标,该怎么操作呢?今天我们就来看砍删除此电脑里的百度网盘的方法:打开软件,点击右上方齿轮图标,进入设置,去掉勾选在我的电脑中显示后,点击确定即可,详细请看下文介绍。
方法一:
打开软件

点击右上方齿轮图标

进入设置

删除网盘
去掉勾选在我的电脑中显示后,点击确定即可。


方法二:
在安装了百度网盘后,会在我的电脑中添加百度网盘的图标。
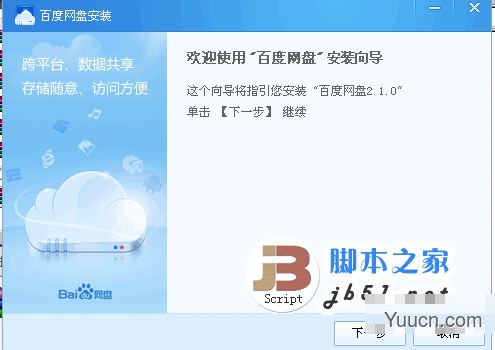
百度云存储服务(百度网盘电脑客户端) v7.7.8.1 官方安装中文版
- 类型:网络共享
- 大小:152MB
- 语言:简体中文
- 时间:2021-10-12
查看详情

如果要删除改图标的话,我们双击桌面上安装好的百度网盘图标。

接着在打开的百度网盘软件主界面点击右上角的下拉按钮。

在函数的菜单中点击设置的菜单。

接着在打开的百度网盘设置页面,点击左侧的基本菜单项在右侧窗口找到,在我的电脑中显示百度网盘设置项。

点击取消该设置项前面的勾选就可以了。

以上就是win11系统删除此电脑里的百度网盘的技巧,希望大家喜欢,请继续关注电脑学习网。
相关推荐:
win11怎么清理Windows.old文件夹? 删除windows.old文件夹的技巧
Win11更新后总是新建立一个分区怎么解决? Win11删除分区的技巧
Win11如何删除临时文件? Windows11除临时文件的清理方法