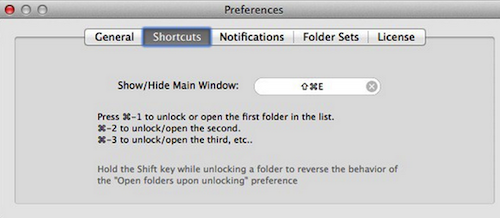我们总会将重要或敏感的文件储存在自己的 Mac 上,有些重要的文件上传到云端不放心,直接储存在磁盘上又怕被别人看到。虽然 OS X 提供了加密功能,但却没有针对独立文件夹的加密。Espionage 就是一款非常好用的加密文件夹的应用,小编较大家如何使用。
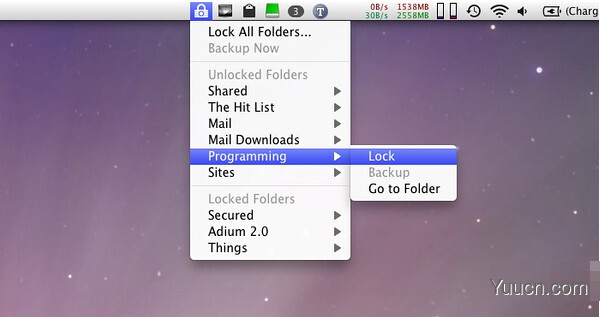
Espionage for mac V3.6 苹果电脑版
- 类型:文件管理
- 大小:5.55MB
- 语言:英文软件
- 时间:2014-07-21
查看详情
最新的版本支持创建多套数据库,即时被迫说出密码也可以让自己真正想要保护的文件幸免于难。Espionage 会创建独立的数据库储存区域,这部分磁盘空间会自动隐藏,通过 Finder 和其他软件无法找到。用户只有使用 Espionage 输入正确的密码才能访问。
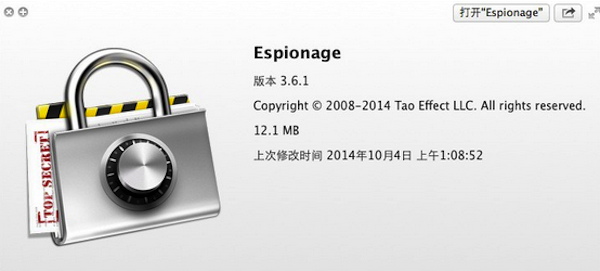
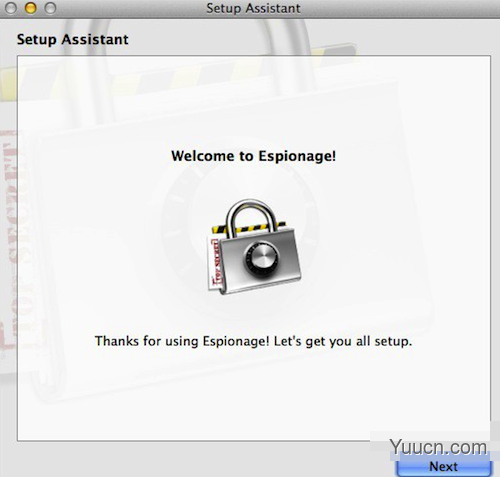
第一次打开 Espionage 后会进行初始化设置,目前 Espionage 还不支持中文。设置助手的第一个界面属于欢迎屏幕,点击下一步即可。这时需要我们输入主要的密码,与1Password 等软件相同,Espionage 也依赖主密码解锁文件夹。Espionage 的设定比较特殊,如果忘记主密码后是无法恢复的,两次输入的密码一致即可。下方是密码的强度指示。
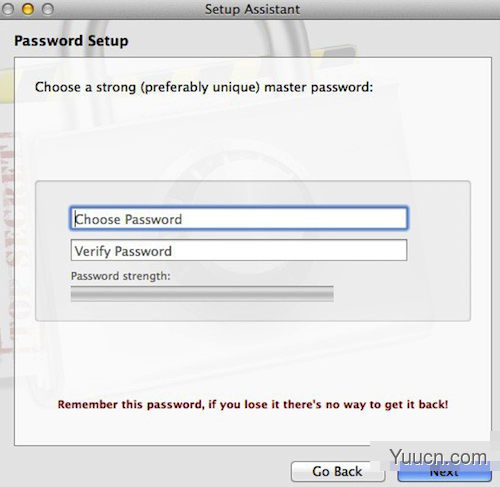
随后,我们需要分配给 Espionage 一些磁盘空间,Espionage 会自动将这部分磁盘空间隐藏,并使用一些磁盘空间作为虚假的加密镜像,进一步让真正需要保护的文件受到保护。
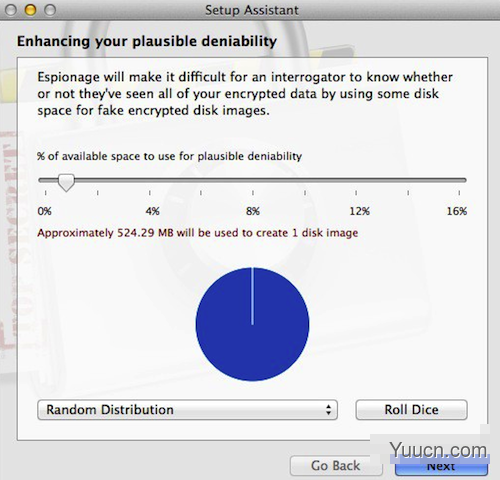
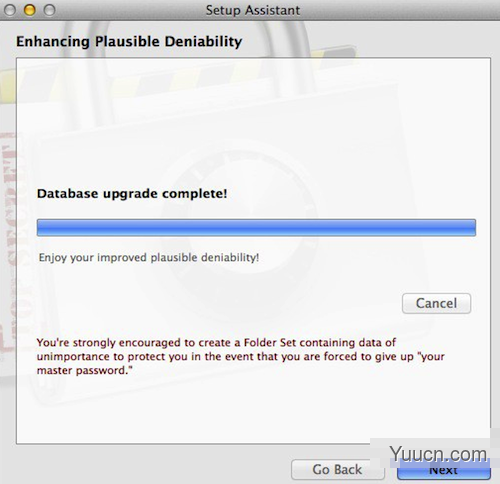
完成加密后,可以正常访问 Espionage 的界面了。Espionage 会常驻与菜单栏,点击之后会出现密码输入界面。Espionage 的密码输入界面看起来太简单,没有任何华丽的界面元素,不过对于一款数据加密软件来说,这种的设计也不失为很好的选择,只要完成将文件保护好的目标即可。输入刚才初始化设置时的密码即可解开 Espionage。
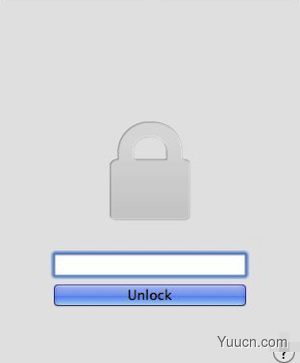
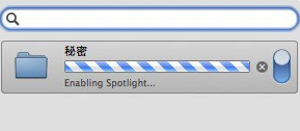
Espionage 的主界面包含了各种可以加密的文件,我们只需将文件拖拽至应用窗口即可。Espionage 会自动对拖拽如的文件夹进行加密。完成加密后,文件夹中的文件都会自动隐藏,只有我们点击 Espionage 界面中的解锁功能才可以重新看到加密的文件夹内容。被加密的文件夹右侧会有拨动开关,只需点击即可完成解锁操作。
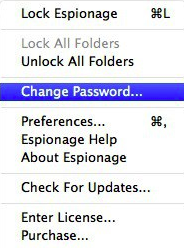
Espionage 的菜单功能主要包括锁定、锁定全部文件夹、解锁全部文件夹、改变密码和偏好设置。Espionage 很少使用图标,甚至连偏好设置中也没有图标,界面整体感觉太朴素。
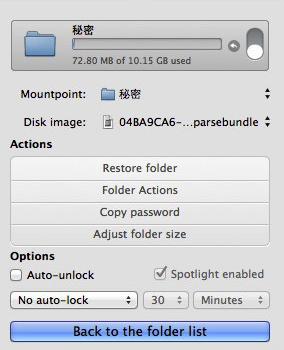
点击加密文件夹右侧的 i 图标可以进入更详细的位置,可以查看被占用的空间,位置以及加密文件联系的磁盘镜像。其他功能包括恢复文件夹、文件夹操作限制、复制密码和调整文件夹尺寸。
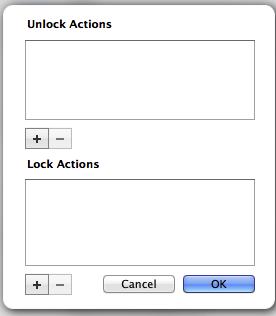
文件夹动作限制,可以规定解锁或加锁后,文件夹被允许的操作。有助于用户更方便的保护隐私。Espionage 的偏好设置主要分为通用、快捷方式、通知、文件夹等。在通用设置中可以选择应用的一些基本行为,包括是否开机自动启动,默认加密磁盘镜像的位置,还有自动锁定的时间。
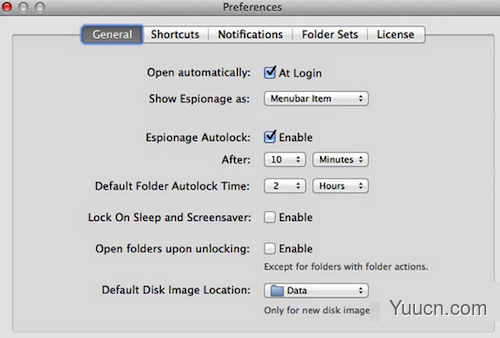
快捷键设置中只提供了开启 Espionage主界面的功能,Espionage 提升安全性的方法就是利用 Folder Sets 创建多个加密库,当我们输入不同密码后,可以开启相互关联的文件库,这样即使自己被迫可以交出加密码,从而确保文件的安全性。总的来说 ,Espionage的 安全性功能很强,不过界面设计上有些太过于朴素。