Mac虚拟机怎么安装win8.1?Parallels Desktop是一款运行在Mac电脑上的极为优秀的虚拟机软件,今天电脑学习网小编要为大家介绍的是最新版本Parallels Desktop安装win8.1系统的方法,包括了视频教程以及详细的图文安装教程。
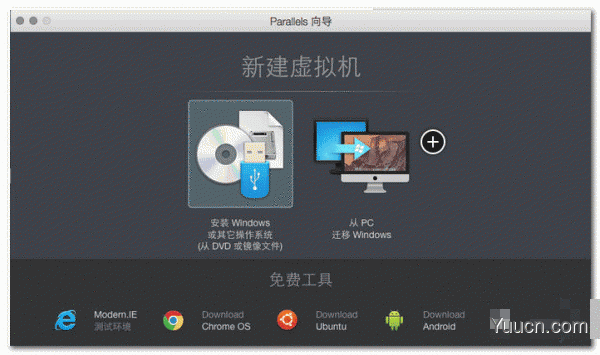
Parallels Desktop11 mac(mac虚拟机) V11.0.0 苹果电脑版
- 类型:系统优化
- 大小:354MB
- 语言:简体中文
- 时间:2021-07-06
查看详情
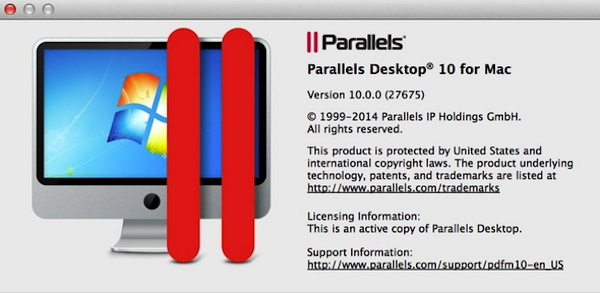
Parallels Desktop 10 for Mac(虚拟机软件) 10.2.0 苹果电脑版
- 类型:系统优化
- 大小:285MB
- 语言:英文软件
- 时间:2014-09-17
查看详情
Mac虚拟机怎么安装win8.1视频教程:
Parallels desktop安装win8.1图文教程
1、打开Parallels Desktop 10,在初始界面“新建虚拟机”中选择安装Windows或其他操作系统(从或DVD镜像文件),若之前已经安装过虚拟机,会显示虚拟机列表,点击“继续”进入下一步:如图
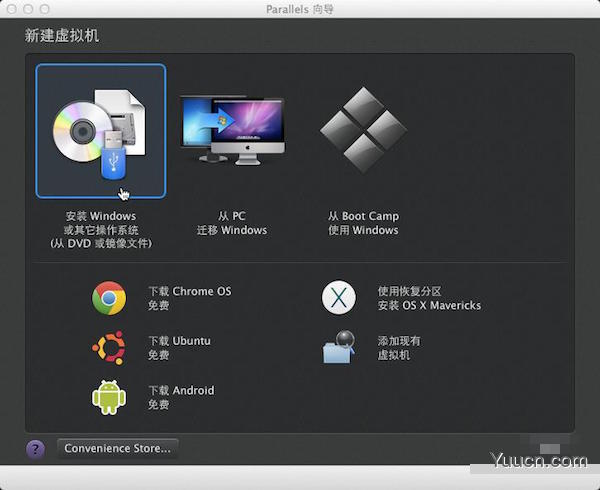
说明:Parallel Desktop 9为我们提供了3种虚拟机新建方式:
1)、安装一个全新的Windows系统;
2)、从我们原有PC机进行完全的系统迁移;
3)、启动由苹果Boot Camp下安装的Windows。
此外在我们没有系统安装镜像的情况下,Parallels Desktop 9还提供下载多种操作系统镜像并安装。这里我们选择“安装Windows或其他操作系统”。
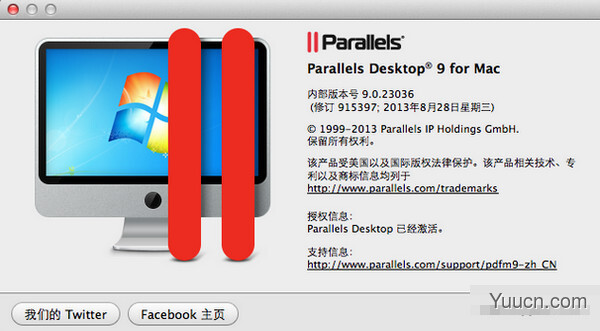
Parallels Desktop 9 for mac 9.0.24251 苹果电脑版
- 类型:系统优化
- 大小:361MB
- 语言:简体中文
- 时间:2014-09-17
查看详情
2、Parallels会自动扫描本地存储的系统安装文件,在已找到的操作系统中选择安装即可。若未找到可通过手动查找”按钮自定义查找,点击“继续”进入下一步:如图。Parallels Desktop将自动显示已找到的操作系统,选择一个进入安装,这里选择“安装Windows 8 64位”。点击“继续”进入下一步。
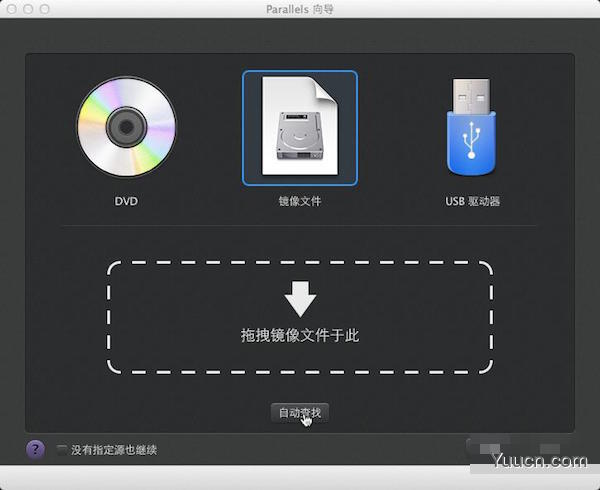
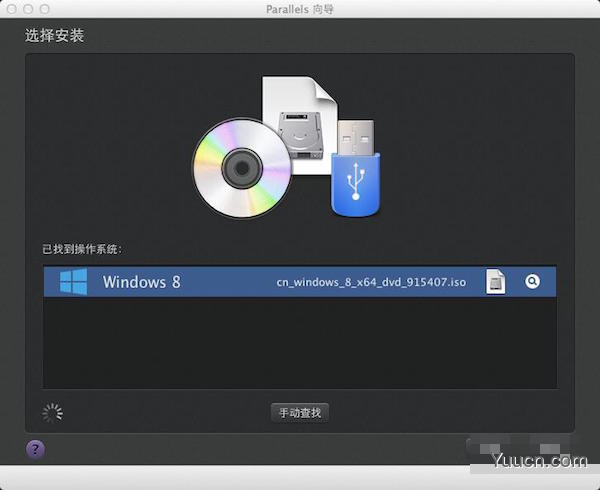
3、在此步骤中,我们可以选择“快速安装”,在虚拟机安装Windows 8 时会提示您输入安装密钥,(在产品密钥文本框中键入已购买的密钥,或取消选中“该版本需要提供产品密钥”,在Windows 8安装完成后激活)。

4、相比较Windows下的各类虚拟机,Parallels Desktop提供了前所未有的用户体验,安装时我们可以选择两种虚拟机的运行方式:一种是融合到OS(如同Mac),一种则是独立的Windows界面(如同PC)。当然,安装结束后在使用过程中,我们也可以随时切换。这里我们先选择“如同Mac”选项进行Windows界面安装,下图1。
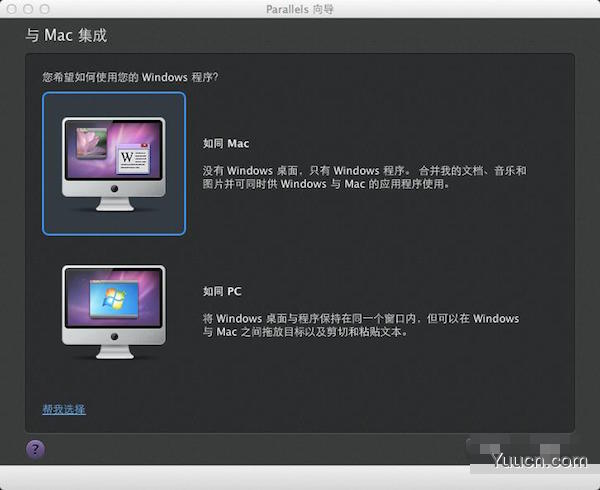
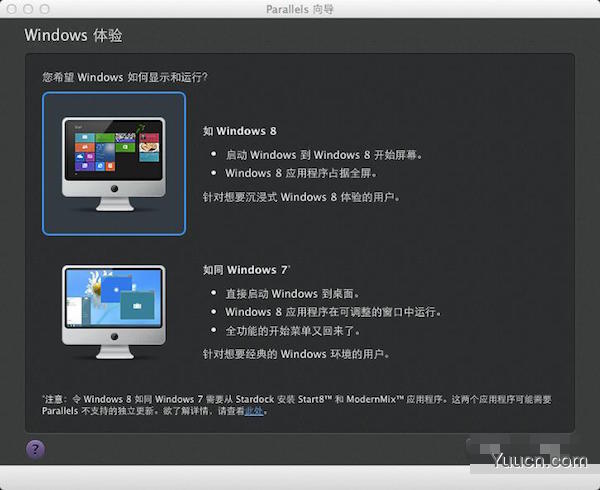
5、由于Windows 8与以往Windows系统用户界面的差异,这里Parallels Desktop 9会人性化地询问你“希望Windows如何显示和运行?”,Parallels Desktop 9提供“Windows 8”和“如同Windows7”两种运行方式!为了体验Windows 8的Metro界面,这里选择第一种界面,也就是将Windows融合到OS中进行安装,点击“继续”进入下一步,上图2。
6、接着Parallels Desktop 9会提示我们设置虚拟机系统的名称和安装位置(一般情况下选择默认方式即可),可选择是否与该Mac上的其他用户共享。接着点击“继续”进行下一步操作。若勾选了“安装前设定”选项,我们可以根据自己电脑的硬件状况,进行参数调整,更好的体验Windows 8系统。当然,Parallels Desktop也可自动根据mac的硬件配置情况来默认推荐较为合理的硬件设定值。
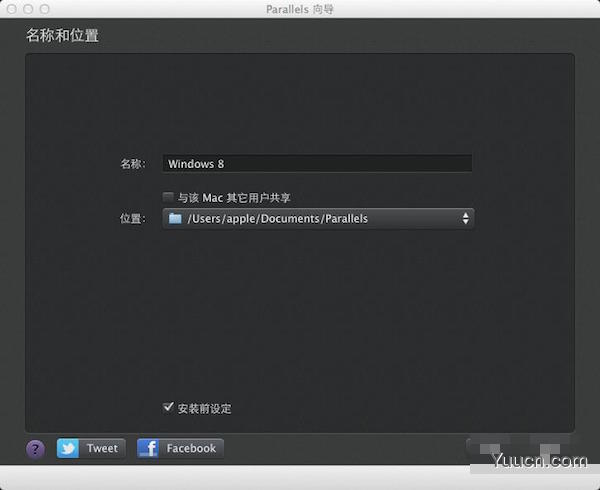
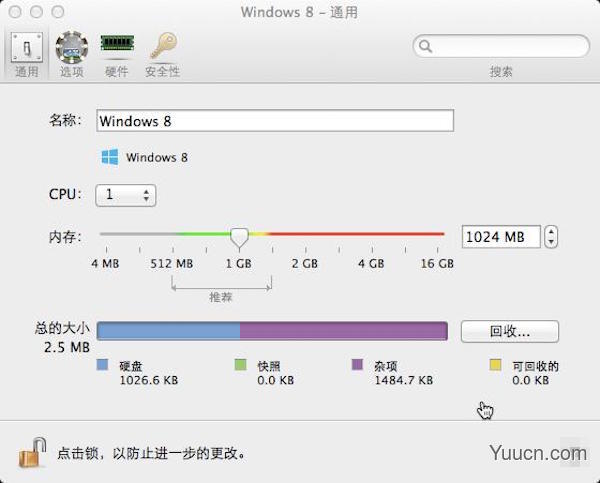
7、完成了虚拟机硬件的设定之后,我们继续进行Windows 8安装。进入熟悉的Windows安装界面和安装过程。安装过程中如果出现各种提示,根据提示操作即可完成Windows 8的安装。
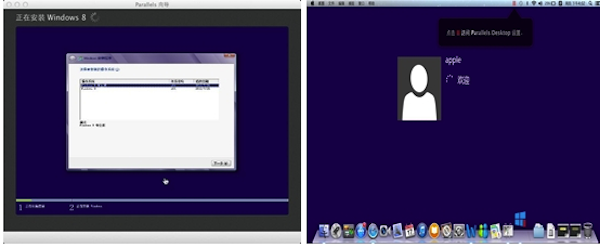
8、经过几分钟的等待之后,虚拟机会自动重启以完成Windows 8的安装。重启完成之后,我们将会在Mac OS界面下见到Windows 8惊艳的Metro界面。至此Mac上安装Windows 8完成。
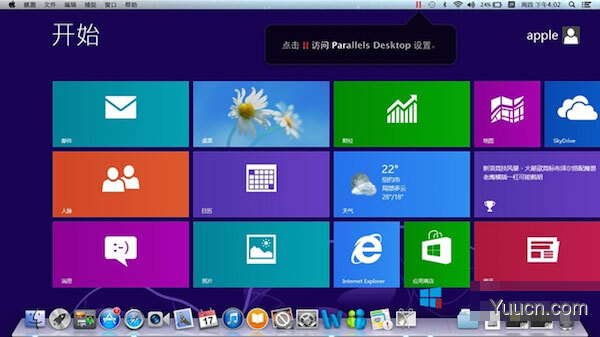
以上就是电脑学习网小编为大家带来的Parallels Desktop安装windows 8.1系统教程了,希望可以帮助到大家,大家如果还有疑问的话,可以在下方的评论框内给我们留言哦。我们会尽自己所能的为大家解答。谢谢大家一如既往的支持,也请大家继续关注电脑学习网的后续教程和软件。