Mac版Adobe Premiere Pro CC 2019想要关闭取消工具提示,该怎么设置呢?下面我们就来看看详细的教程。
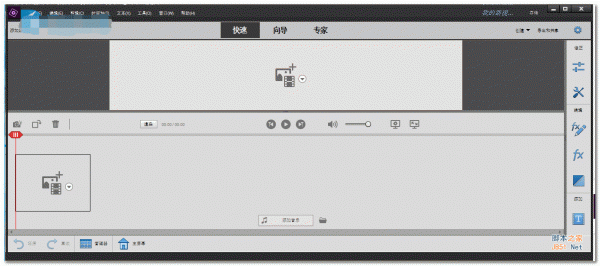
Adobe Premiere Elements 2019 for Mac v17.0 中文特别版
- 类型:图像处理
- 大小:3.02GB
- 语言:简体中文
- 时间:2018-10-05
查看详情
1、首先点击打开Dock栏上的Launchpad图标
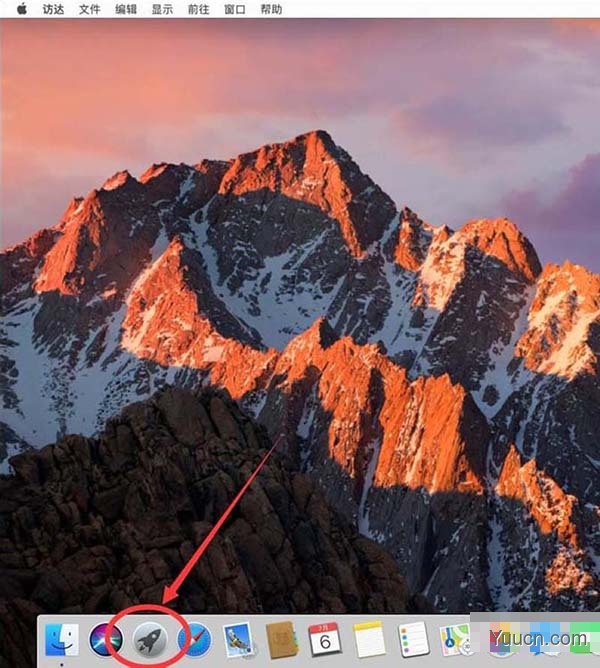
2、打开Launchpad后,点击打开“Adobe Premiere Pro CC 2019”
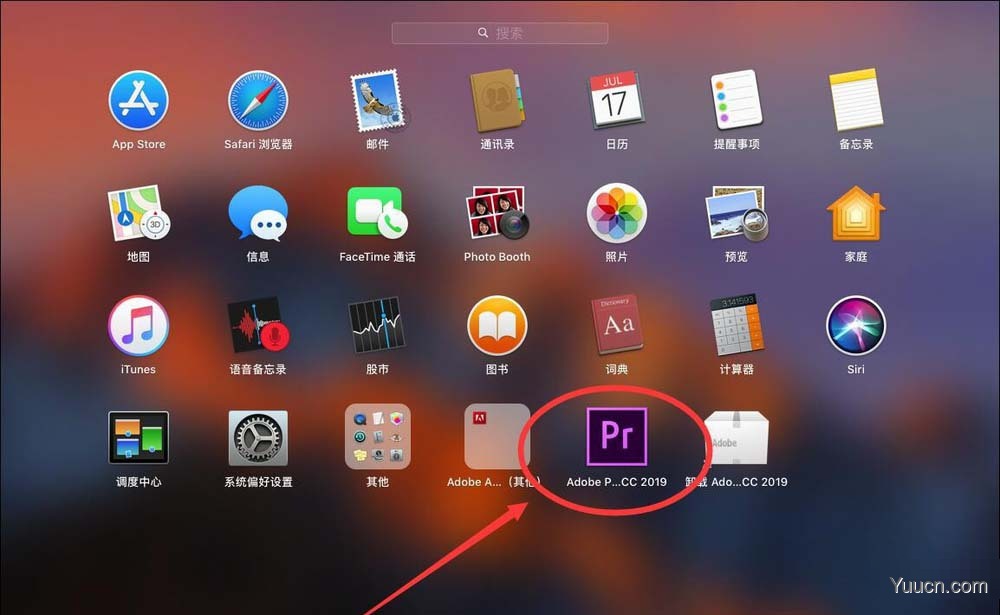
3、等待软件自动加载

4、打开Premiere后,点击屏幕左上角苹果标志右侧的“Premiere Pro CC”
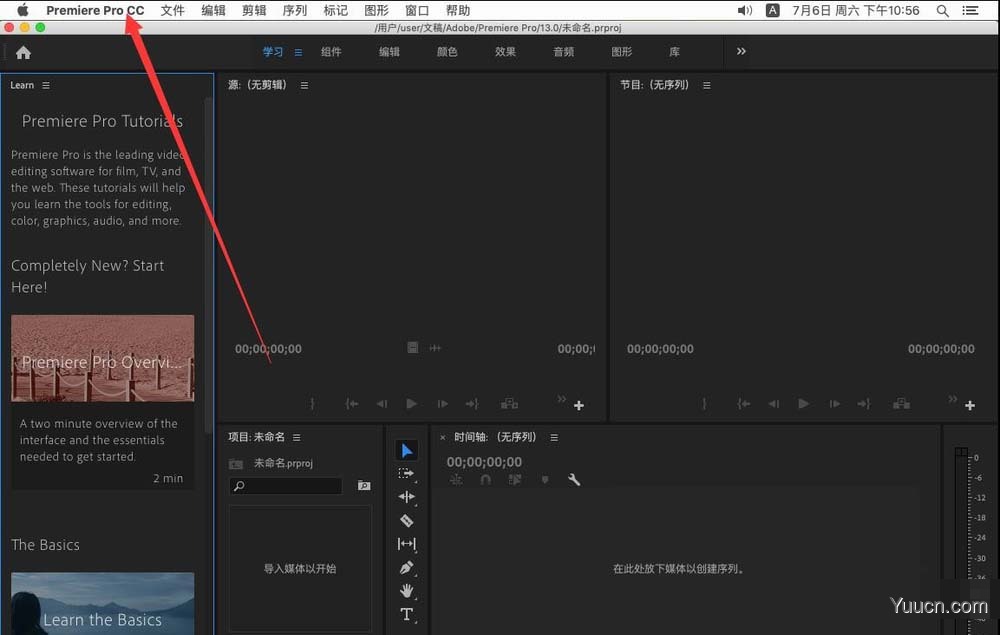
5、在打开的菜单中,选择“首选项”
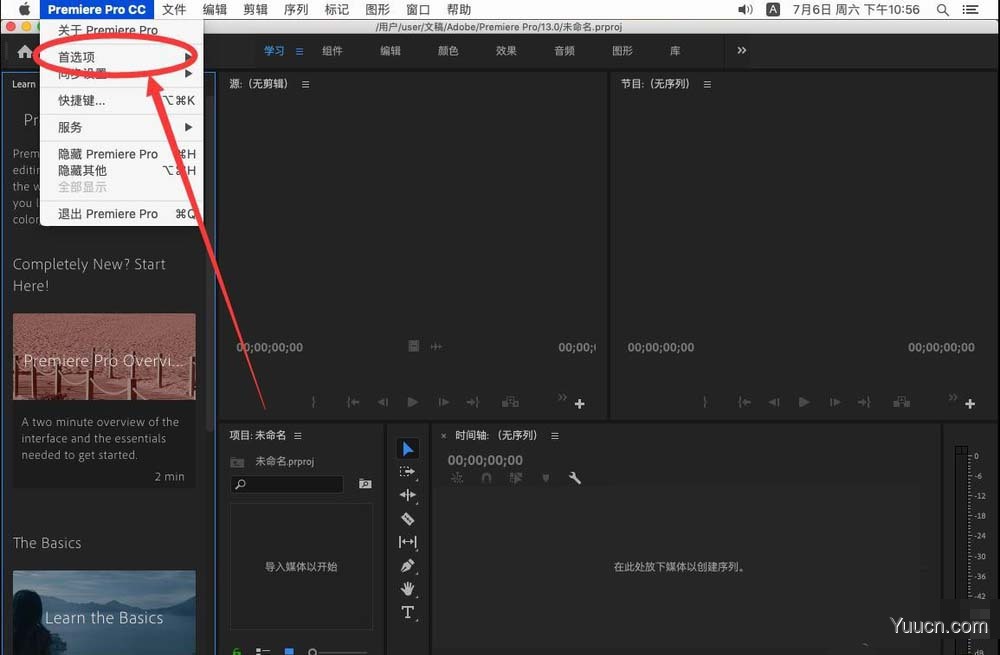
6、在弹出的次级菜单中,选择“常规”
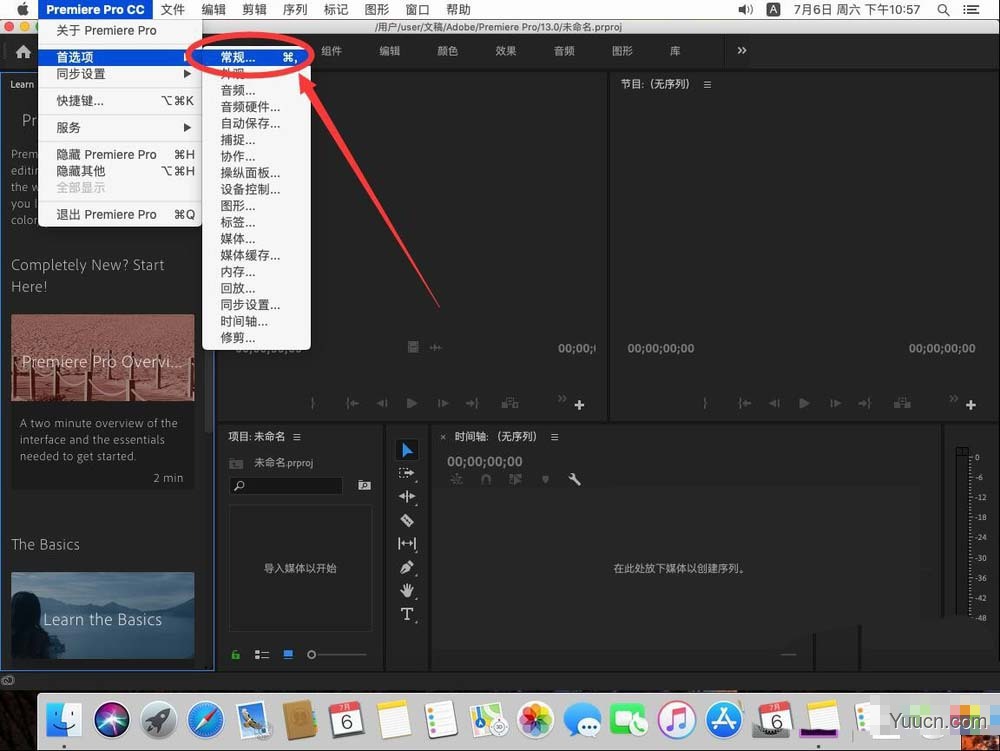
7、打开常规设置后,取消“显示工具提示”前面的勾选
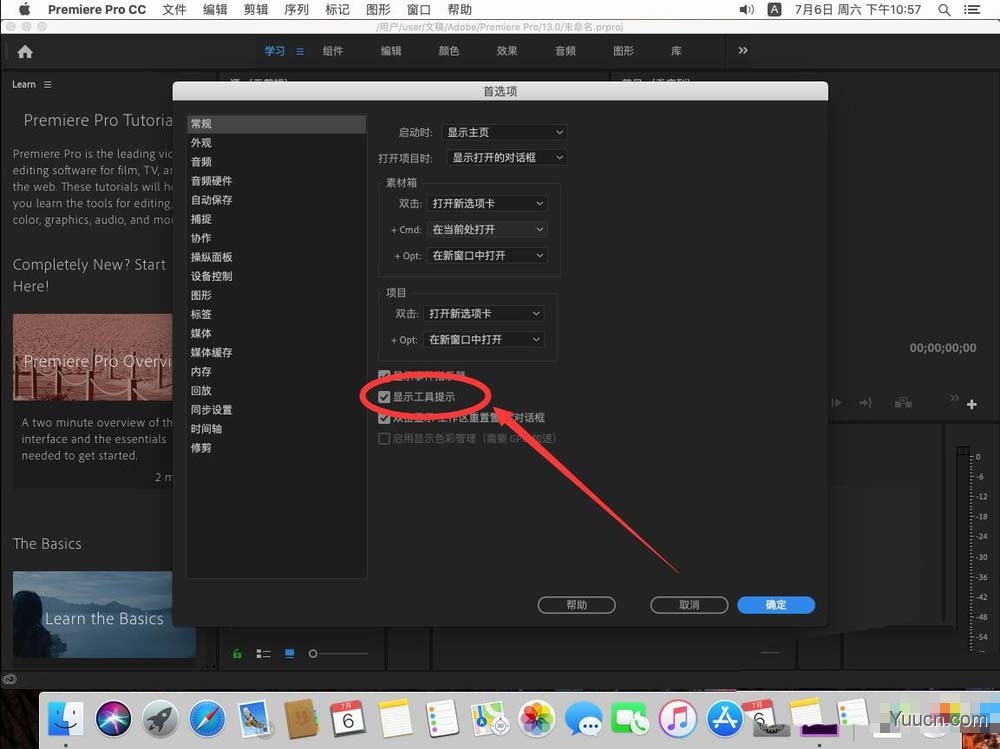
8、然后点击右下角的“确定”保存设置即可
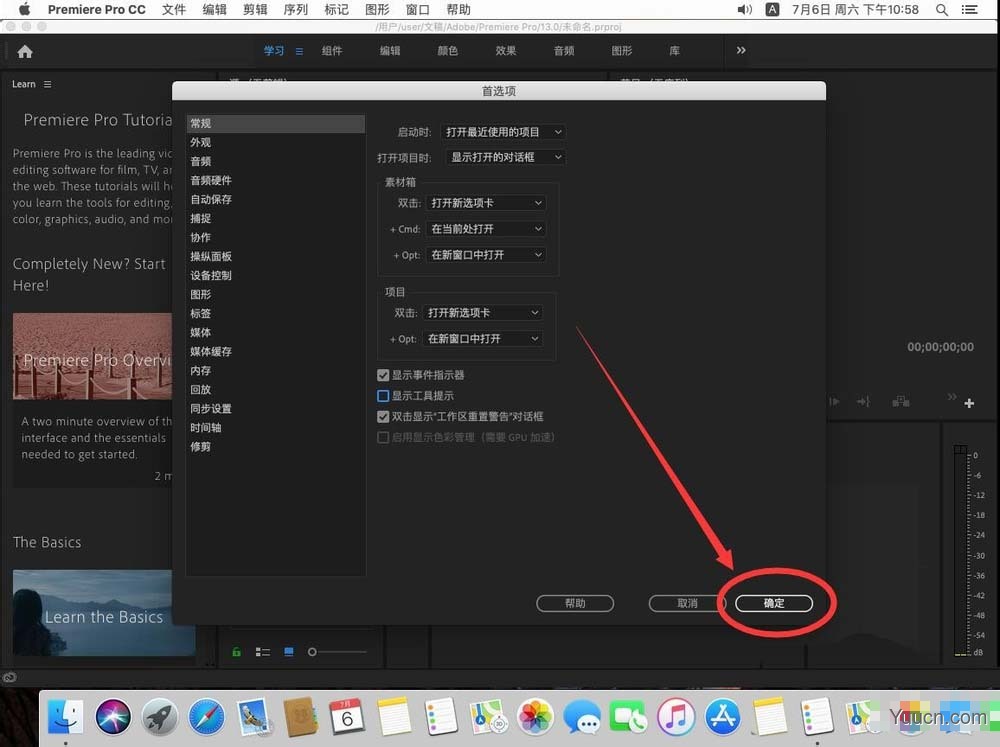
以上就是Premiere Pro 2019取消工具提示选项的教程,希望大家喜欢,请继续关注电脑学习网。
相关推荐:
premiere怎么设置两端素材自动吸附?
Premiere怎么实现旋转视频不留黑边?
pr2019怎么自动清理缓存? premiere清理缓存的设置方法