Watermark Image Pro绿色激活版是一款非常好用的专业图片添加水印软件,它能支持将数字水印添加到所有的图像、 照片以及图片当中,有你自己决定水印的透明度。Watermark Image Pro 同时还能调整大小的图像添加数字水印之前。如果您想要添加水印的照片,您可以使用文本或另一张图片作为水印的源。本次给大家分享的是绿色激活版本,下载安装即可破解使用,喜欢的不用错过哦!
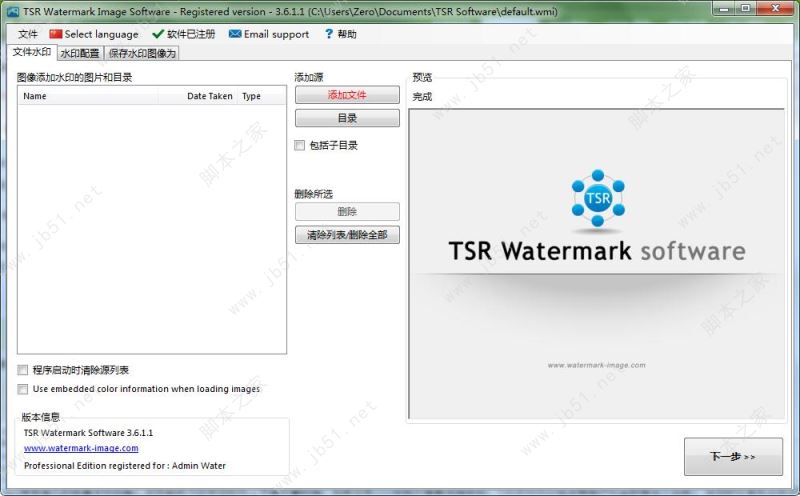
软件简介
TSR Watermark软件是一种简单快捷的方式,可以为照片添加水印; 即使对于非技术人员而言,易用性使其易于学习。如果您的员工需要在上传之前为照片添加水印,TSR Watermark软件是一个很好的选择。
使用强大的批量水印功能,您将能够为您和您的员工节省大量时间,如果您有100张照片需要添加水印,TSR水印可以在没有用户交互的情况下完成; 当您的计算机完成水印工作时,您可以集中精力拍摄照片!
功能特性
为照片添加多个水印。
水印的照片使用自己的文字。
保持在目标目录或目录结构Watermark Image将所有批处理水印图像都组合到一个目录
跳过或覆盖现有的水印图像/照片在目标目录
命令行选项来自动加载配置文件和批处理水印的所有照片。
软件特色
比Adobe Photoshop更容易
- 易于学习和使用。
快速高效
- 批量水印数千张照片,无需用户操作。
复制保护
- 创建难以删除的固体水印。
可靠和稳定
- 无需调整即可完成工作。
上传到Wordpress
- 一键上传到Wordpress和FTP。
使用方法
如何使用TSR水印图像进行水印。
1.整个过程如下所述
如果您使用TSR水印图像软件执行以下步骤,则为照片,像或图片添加水印的过程很简单:
1.启动TSR Watermark Image软件,或在此处下载TSR Watermark Image并使用本指南进行安装。
2.创建一个设置-和/或进行多个设置
创建一个全新的设置并保存文件来源,水印(仅适用于PRO版本的多个水印)以及如何保存水印:单击文件和新建,然后单击将设置另存为并为您的设置命名。
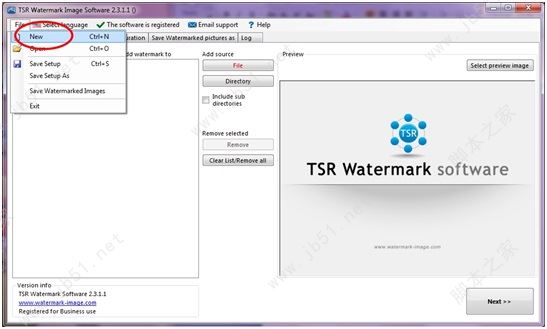
2.单击“ 文件”和“ 打开”,加载现有设置。选择你的设置。
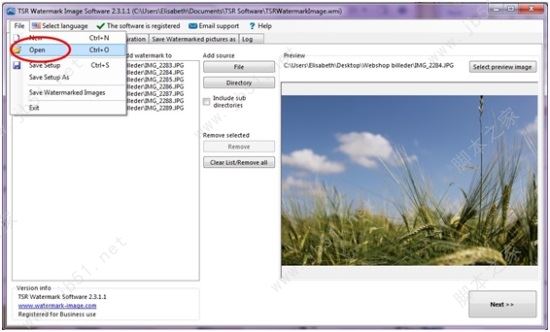
3.选择语言
单击选择语言,然后单击您的首选语言。TSR Watermark软件现在将使用您的语言。
如果您无法在列表中找到您的语言,并希望帮助翻译TSR水印软件,请发送电子邮件至anders@tsr-soft.com
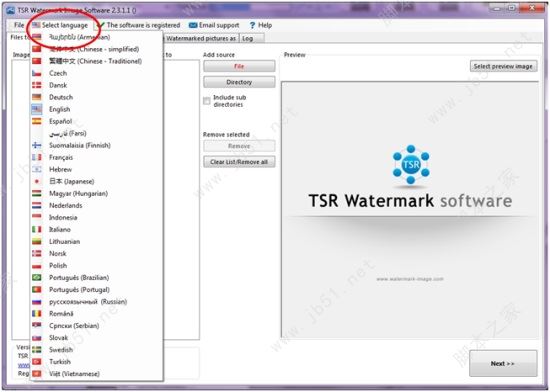
4.添加/选择要添加水印的图像-选择一个文件或整个目录
单击“文件”或“目录”,然后选择要添加水印的图像。
您也可以将文件或文件夹拖放到文件/文件夹列表中,文件/文件夹将自动添加!
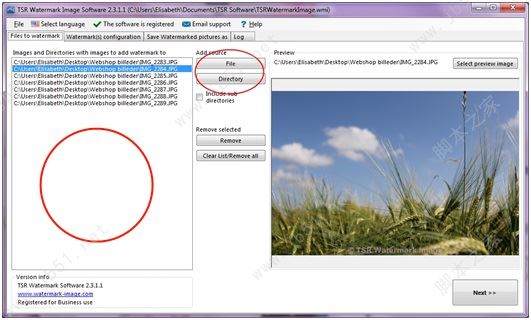
5.添加/选择要添加水印的图像-选择一个文件或整个目录
单击“文件”或“目录”,然后选择要添加水印的图像。
您也可以将文件或文件夹拖放到文件/文件夹列表中,文件/文件夹将自动添加!
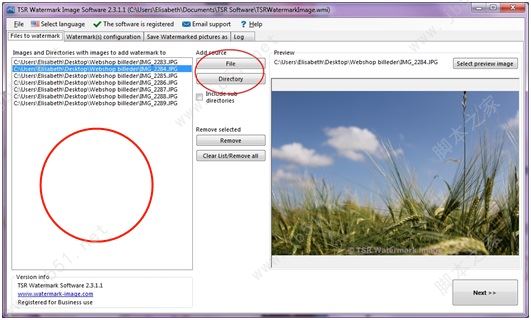
如果要从将加水印的文件列表中删除文件或文件夹,请选择该行并单击“删除”
要删除列表中的所有图像:单击“清除列表/全部删除”。

6.选择水印预览图像
双击要用作预览图像的图像,然后单击框中的“是”。
或者,您可以单击程序窗口右侧的“选择预览图像”按钮。
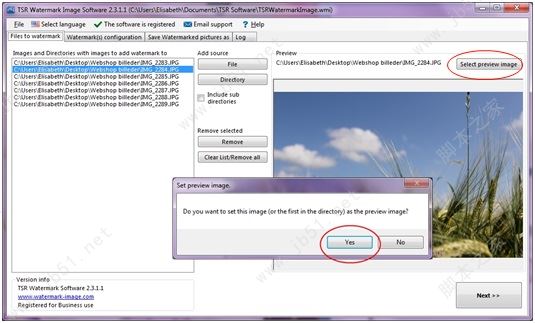
7.转到水印配置窗口
按右下角的“下一步”转到第二个窗口。
或者,您可以单击“水印配置选项卡”。
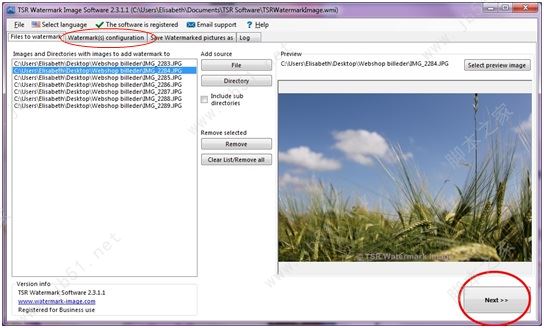
8.配置水印
在水印主窗口中,您可以维护将添加到源列表中的图像的不同水印列表。
您可以添加新的“配置文件”或水印,或者如果添加了许多,则删除它们。
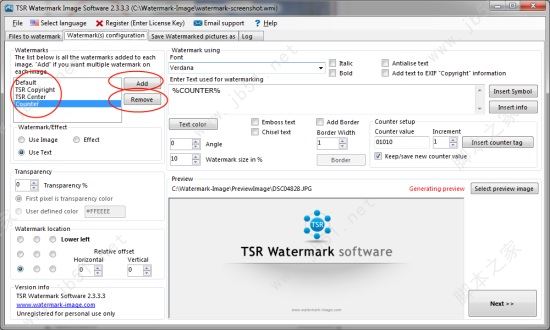
9.为图像添加水印-(多个水印仅在PRO版本中可用)
如果要为图像添加新水印,请单击图像列表旁边的“添加”按钮,然后输入水印配置文件的名称。
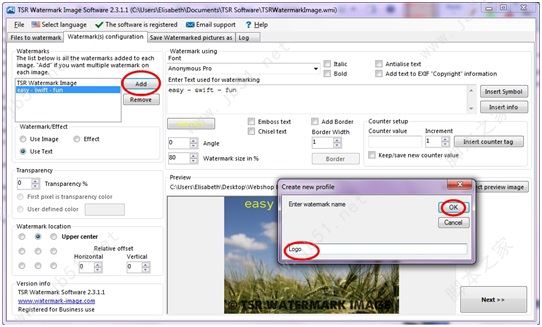
10.使用图像作为水印-(多个水印仅在PRO版本中可用)
您可以在照片上使用图像作为水印,例如徽标或其他照片。
选择使用图像(参见左侧圆圈)和选择(参见右侧圆圈)您要使用的图像。
您还可以选择水印图像所需的透明度%(左侧箭头nr.1)。0%=无透明度,100%=最大透明度,因此不可见。
您可以选择水印位置-请参阅左侧的箭头nr.2。
您还可以将正在加水印的图像转换为3D水印,请参见下图中右侧的箭头。

11.使用文本作为水印-(多个水印仅在PRO版本中可用)
如果要使用文本为图像添加水印,请选择“使用文本”。
首先添加水印并命名-然后选择“ 使用文本”。
1.透明度%您还可以为水印文本选择所需的透明度%。0%=无透明度,100%=最大透明度,因此不可见。
2.水印位置在这里您可以选择图像上的水印位置。
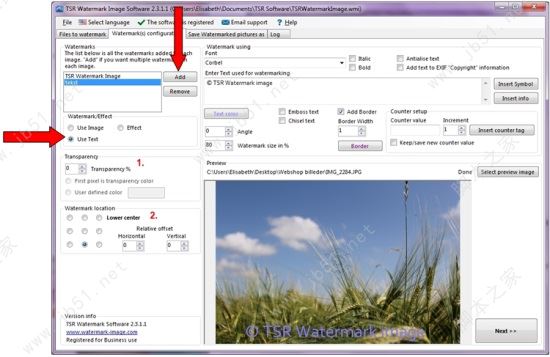
12.使用文本作为水印,更多功能-(多个水印仅在PRO版本中可用)
1。选择您要使用的字体
2.选择您是希望字体是粗体还是斜体
3. Antialise文本它会软化边缘水印周围。向EXIF添加文本版权信息将使您的文本成为属性中显示的图像信息的一部分,即使水印在视觉上被删除。
4.在这里,您可以使用5编写要为图像添加水印的文本
。您可以在此处插入符号,例如“©®™℠№€”。
6.选择文本的颜色
7.选择希望水印文本具有的角度:0 =水平,90 =垂直。您还可以将水印大小设置为%,100 =图片的整个宽度/高度,10 =图片宽度/高度的10%。
8.在这里你可以选择浮雕文字和凿子文字。
9.在这里,您可以为水印文本添加边框,设置边框的宽度(以像素为单位)并设置边框的颜色。边框使文本更具深度和对比度,因此即使它很小,它也更加明显。试试这个:为文本选择浅色,为边框选择较暗的颜色。
10. 计数器设置为您的图片添加一个数字-您可以选择保留/保存计数器值,或者在下次启动TSR水印软件时重新开始。
当您完成- 添加另一个水印在左下角或按下一步在右上角。
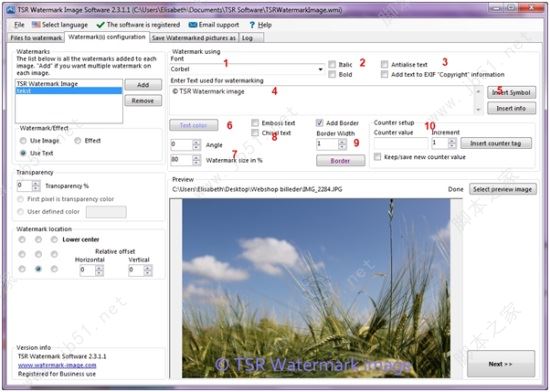
13.为水印图像添加效果-(多个水印仅在PRO版本中可用)
如果要对图片进行构图或为其设置边框,则不必通过其他程序运行它。您可以选择有效的水印,如下所示
1.添加水印并命名
2.选择效果
5.选择边框颜色,并根据您的喜好设置透明度%。0%=无透明度,100%=最大透明度,因此不可见。边框宽度表示您想要成为边框的图片的百分之几。数字越大,边界越大。距边缘的距离也可以设置。0 =没有距离。数字越大,边界越远离边缘。
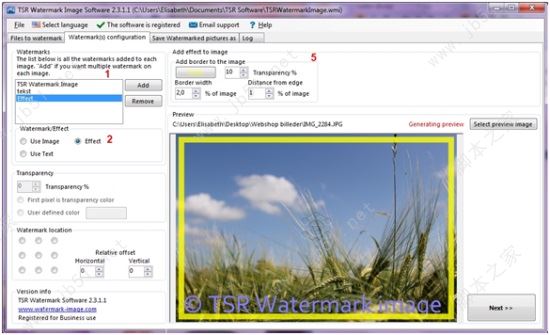
14.选择保存水印图像和格式的位置-(多个输出仅在PRO版本中可用)
按Next(查看圆圈)或转到Save Watermarked图片(请参阅下面的箭头)。1.在这里,您可以为多个位置添加多个配置文件以保存水印图像-(多输出-仅限PRO版本)。2.选择要将水印图像保存到的位置。如果要使用相同的文件名覆盖该文件中的现有图片-或者如果要跳过而不覆盖任何文件。3.在输出格式中,您可以选择jpeg,png,tiff,bmp,gif。如果选择“ 保留EXIF”信息,照片的原始信息仍将在图片上。在输出质量也可以在这里设置。如果使用相机侧向拍摄照片,TSR水印软件可以根据EXIF信息旋转图像-将其旋转到正确的位置。选择源DPI或DPI设置为72。
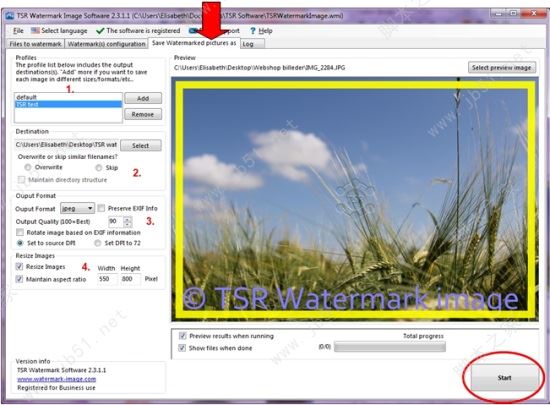
15.现在单击“开始”按钮,观察图像是否加水印
更新说明
版本3.6.1.1- 2019年7月28日-
改进了水印照片和图像时的错误注册。
[ri-alerts color="danger"]安全提示:由于下载地址来自互联网,安全性无法保障,推荐安装360杀毒一键扫描,彻底杀毒[/ri-alerts]
下载地址
[ri-alerts color="danger"]安全提示:如果下载地址失效,请联系我们在线客服处理,软件下载帮助?
[/ri-alerts]