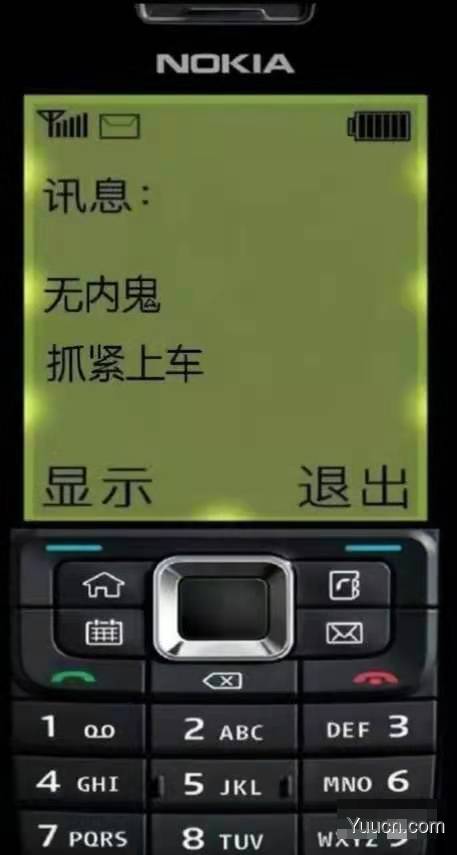这里给大家分享我在网上总结出来的一些知识,希望对大家有所帮助
本文简介
这是一次真实的 蓝牙收发数据 的全过程讲解。
本文使用 uni-app + Vue3 的方式进行开发,以手机app的方式运行(微信小程序同样可行)。
uni-app 提供了 蓝牙 和 低功耗蓝牙 的 api ,和微信小程序提供的 api 是一样的,所以本文的讲解也适用于微信小程序。
本文只实现 蓝牙收发数据 功能,至于样式,我懒得调~
蓝牙相关功能我会逐步讲解。如果你基础好,又急的话,可以直接跳到 『完整代码』的章节查看,那里没废话。
环境说明
开发工具:HBuilder X 3.4.7.20220422
uni-app + Vue3
以安卓App的方式运行(iOS和小程序同理)
思路
蓝牙收发数据的逻辑和我们常用的 AJAX 进行的网络请求是有一丢丢不同的。
其中较大的区别是:蓝牙接收数据不是那么的稳定,相比起网络请求,蓝牙更容易出现丢包的情况。
在开发中,AJAX 发起的请求不管成功还是失败,浏览器基本都会给你一个答复。但 uni-app 提供的 api 来看,蓝牙接收数据会显得更加 “异步” 。
大致思路
使用蓝牙进行数据传输的大概思路如下:
初始化:打开蓝牙模块
搜寻:检测附近存在的设备
连接:找到目标设备进行
监听:开启监听功能,接收其他设备传过来的数据
发送指令:不管发送数据还是读取数据,都可以理解为向外发送指令
实现
上面整理出使用蓝牙传输数据的5大动作,但每个动作其实都是由 uni-app 提供的一个或者多个 api 组合而成。
初始化阶段
使用蓝牙之前,需要初始化蓝牙模块,这是最最最开始就要做的!
使用 uni.openBluetoothAdapter 这个 api 就可以初始化蓝牙模块。其他蓝牙相关 API 必须在 uni.openBluetoothAdapter 调用之后使用。否则 API 会返回错误( errCode=10000 )。
代码示例
<template>
<view>
<button @click="initBlue">初始化蓝牙</button>
</view>
</template>
<script setup>
// 【1】初始化蓝牙
function initBlue() {
uni.openBluetoothAdapter({
success(res) {
console.log('初始化蓝牙成功')
console.log(res)
},
fail(err) {
console.log('初始化蓝牙失败')
console.error(err)
}
})
} </script>
如果你手机开启了蓝牙,点击页面上的按钮后,控制台就会输出如下内容
初始化蓝牙成功
{"errMsg":"openBluetoothAdapter:ok"}
如果手机没开启蓝牙,就会返回如下内容
初始化蓝牙失败
{"errMsg":"openBluetoothAdapter:fail not available","code":10001}
根据文档提示,10001代表当前蓝牙适配器不可用。


如果你的控制台能打印出 {"errMsg":"openBluetoothAdapter:ok"} 证明第一步已经成功了。
接下来可以开始搜索附近蓝牙设备。
搜寻附近设备
这一步需要2个 api 配合完成。所以可以分解成以下2步:
开启搜寻功能:uni.startBluetoothDevicesDiscovery
监听搜寻到新设备:uni.onBluetoothDeviceFound
开发蓝牙相关功能时,操作逻辑更像是推送,所以“开启搜索”和“监听新设备”是分开操作的。
uni.startBluetoothDevicesDiscovery 可以让设备开始搜索附近蓝牙设备,但这个方法比较耗费系统资源,建议在连接到设备之后就使用 uni.stopBluetoothDevicesDiscovery 停止继续搜索。
uni.startBluetoothDevicesDiscovery 方法里可以传入一个对象,该对象接收几个参数,但初学的话我们只关注 success 和 fail。如果你的项目中硬件佬有提供 service 的 uuid 给你的话,你也可以在 services 里传入。其他参数可以查看官方文档的介绍。
在使用 uni.startBluetoothDevicesDiscovery (开始搜索)后,可以使用 uni.onBluetoothDeviceFound 进行监听,这个方法里面接收一个回调函数。
代码示例
<template>
<view>
<scroll-view
scroll-y
class="box"
>
<view class="item" v-for="item in blueDeviceList">
<view>
<text>id: {{ item.deviceId }}</text>
</view>
<view>
<text>name: {{ item.name }}</text>
</view>
</view>
</scroll-view>
<button @click="initBlue">初始化蓝牙</button>
<button @click="discovery">搜索附近蓝牙设备</button>
</view>
</template>
<script setup> import { ref } from 'vue'
// 搜索到的蓝牙设备列表
const blueDeviceList = ref([])
// 【1】初始化蓝牙
function initBlue() {
uni.openBluetoothAdapter({
success(res) {
console.log('初始化蓝牙成功')
console.log(res)
},
fail(err) {
console.log('初始化蓝牙失败')
console.error(err)
}
})
}
// 【2】开始搜寻附近设备
function discovery() {
uni.startBluetoothDevicesDiscovery({
success(res) {
console.log('开始搜索')
// 开启监听回调
uni.onBluetoothDeviceFound(found)
},
fail(err) {
console.log('搜索失败')
console.error(err)
}
})
}
// 【3】找到新设备就触发该方法
function found(res) {
console.log(res)
blueDeviceList.value.push(res.devices[0])
} </script>
<style> .box {
width: 100%;
height: 400rpx;
box-sizing: border-box;
margin-bottom: 20rpx;
border: 2px solid dodgerblue;
}
.item {
box-sizing: border-box;
padding: 10rpx;
border-bottom: 1px solid #ccc;
}
button {
margin-bottom: 20rpx;
} </style>
上面代码的逻辑是,如果开启“寻找附近设备”功能成功,接着就开启“监听寻找到新设备的事件”。
搜索到的设备会返回以下数据:
{
"devices": [{
"deviceId": "B4:10:7B:C4:83:14",
"name": "蓝牙设备名",
"RSSI": -58,
"localName": "",
"advertisServiceUUIDs": ["0000FFF0-0000-1000-8000-00805F9B34FB"],
"advertisData": {}
}]
}
每监听到一个新的设备,我都会将其添加到 蓝牙设备列表(blueDeviceList) 里,最后讲这个列表的数据渲染到页面上。
[外链图片转存失败,源站可能有防盗链机制,建议将图片保存下来直接上传(img-cePpaik0-1652253685142)(https://p1-juejin.byteimg.com/tos-cn-i-k3u1fbpfcp/f3a21f372d3b40e996e3a0db9f4aa66b~tplv-k3u1fbpfcp-zoom-in-crop-mark:1956:0:0:0.image?)]
连接目标设备
连接目标设备只需要1个 api 就能完成。但根据文档提示,我们连接后还需要关闭 “搜索附近设备” 的功能,这个很好理解,既然找到了,再继续找就是浪费资源。
流程如下:
获取设备ID:根据 uni.onBluetoothDeviceFound 回调,拿到设备ID
连接设备:使用设备ID进行连接 uni.createBLEConnection
停止搜索:uni.stopBluetoothDevicesDiscovery
我给每条搜索到的蓝牙结果添加一个 click 事件,会向目标设备发送连接请求。
我的设备名称是 leihou ,所以我点击了这条。
代码示例
<template>
<view>
<scroll-view
scroll-y
class="box"
>
<view class="item" v-for="item in blueDeviceList" @click="connect(item)">
<view>
<text>id: {{ item.deviceId }}</text>
</view>
<view>
<text>name: {{ item.name }}</text>
</view>
</view>
</scroll-view>
<button @click="initBlue">初始化蓝牙</button>
<button @click="discovery">搜索附近蓝牙设备</button>
</view>
</template>
<script setup> import { ref } from 'vue'
// 搜索到的蓝牙设备列表
const blueDeviceList = ref([])
// 【1】初始化蓝牙
function initBlue() {
uni.openBluetoothAdapter({
success(res) {
console.log('初始化蓝牙成功')
console.log(res)
},
fail(err) {
console.log('初始化蓝牙失败')
console.error(err)
}
})
}
// 【2】开始搜寻附近设备
function discovery() {
uni.startBluetoothDevicesDiscovery({
success(res) {
console.log('开始搜索')
// 开启监听回调
uni.onBluetoothDeviceFound(found)
},
fail(err) {
console.log('搜索失败')
console.error(err)
}
})
}
// 【3】找到新设备就触发该方法
function found(res) {
console.log(res)
blueDeviceList.value.push(res.devices[0])
}
// 蓝牙设备的id
const deviceId = ref('')
// 【4】连接设备
function connect(data) {
console.log(data)
deviceId.value = data.deviceId
uni.createBLEConnection({
deviceId: deviceId.value,
success(res) {
console.log('连接成功')
console.log(res)
// 停止搜索
stopDiscovery()
},
fail(err) {
console.log('连接失败')
console.error(err)
}
})
}
// 【5】停止搜索
function stopDiscovery() {
uni.stopBluetoothDevicesDiscovery({
success(res) {
console.log('停止成功')
console.log(res)
},
fail(err) {
console.log('停止失败')
console.error(err)
}
})
} </script>
<style> .box {
width: 100%;
height: 400rpx;
box-sizing: border-box;
margin-bottom: 20rpx;
border: 2px solid dodgerblue;
}
.item {
box-sizing: border-box;
padding: 10rpx;
border-bottom: 1px solid #ccc;
}
button {
margin-bottom: 20rpx;
} </style>
连接成功后在控制台会输出
连接成功
{"errMsg":"createBLEConnection:ok"}
在连接成功后就立刻调用uni.stopBluetoothDevicesDiscovery方法停止继续搜索附近其他设备,停止成功后会输出
停止成功
{"errMsg":"stopBluetoothDevicesDiscovery:ok"}
监听
在连接完设备后,就要先开启监听数据的功能。这样才能接收到发送读写指令后设备给你回调的信息。
要开启监听,首先需要知道蓝牙设备提供了那些服务,然后通过服务获取特征值,特征值会告诉你哪个可读,哪个可写。最后根据特征值进行消息监听。
步骤如下:
获取蓝牙设备服务:uni.getBLEDeviceServices
获取特征值:uni.getBLEDeviceCharacteristics
开启消息监听:uni.notifyBLECharacteristicValueChange
接收消息监听传来的数据:uni.onBLECharacteristicValueChange
正常情况下,硬件佬会提前把蓝牙设备的指定服务还有特征值告诉你。
比如我这个设备的蓝牙服务是:0000FFE0-0000-1000-8000-00805F9B34FB
特征值是:0000FFE1-0000-1000-8000-00805F9B34FB
第一步,获取蓝牙服务
<template>
<view>
<!-- 省略上一步的代码 -->
<button @click="getServices">获取蓝牙服务</button>
</view>
</template>
<script setup> import { ref } from 'vue'
// 省略上一步的代码……
// 【6】获取服务
function getServices() {
uni.getBLEDeviceServices({
deviceId: deviceId.value, // 设备ID,在上一步【4】里获取
success(res) {
console.log(res)
},
fail(err) {
console.error(err)
}
})
} </script>
此时点击按钮,将会获取到已连接设备的所有服务。
我的设备有以下几个服务。你在工作中拿到的服务uuid和我的是不一样的,数量也不一定相同。
可以发现,我拿到的结果里有0000FFE0-0000-1000-8000-00805F9B34FB这条服务。
{
"services": [{
"uuid": "00001800-0000-1000-8000-00805F9B34FB",
"isPrimary": true
}, {
"uuid": "00001801-0000-1000-8000-00805F9B34FB",
"isPrimary": true
}, {
"uuid": "0000180A-0000-1000-8000-00805F9B34FB",
"isPrimary": true
}, {
"uuid": "0000FFF0-0000-1000-8000-00805F9B34FB",
"isPrimary": true
}, {
"uuid": "0000FFE0-0000-1000-8000-00805F9B34FB",
"isPrimary": true
}],
"errMsg": "getBLEDeviceServices:ok"
}
第二步,获取指定服务的特征值
获取特征值,需要传设备ID和服务ID。
在上两步我拿到了设备ID为B4:10:7B:C4:83:14,服务ID为0000FFE0-0000-1000-8000-00805F9B34FB。
<template>
<view>
<!-- 省略前面几步代码 -->
<button @click="getCharacteristics">获取特征值</button>
</view>
</template>
<script setup> import { ref } from 'vue'
// 省略前面几步代码
// 【7】获取特征值
function getCharacteristics() {
uni.getBLEDeviceCharacteristics({
deviceId: deviceId.value, // 设备ID,在【4】里获取到
serviceId: '0000FFE0-0000-1000-8000-00805F9B34FB', // 服务UUID,在【6】里能获取到
success(res) {
console.log(res)
},
fail(err) {
console.error(err)
}
})
} </script>
最后成功输出
{
"characteristics": [{
"uuid": "0000FFE1-0000-1000-8000-00805F9B34FB",
"properties": {
"read": true,
"write": true,
"notify": true,
"indicate": false
}
}],
"errMsg": "getBLEDeviceCharacteristics:ok"
}
characteristics 字段里保存了该服务的所有特征值,我的设备这个服务只有1个特征值,并且读、写、消息推送都为 true。
你的设备可能不止一条特征值,需要监听那条特征值这需要你和硬件佬协商的(通常也是硬件佬直接和你说要监听哪条)。
第三、四步,开启消息监听 并 接收消息监听传来的数据
根据已经拿到的 设备ID、服务ID、特征值,就可以开启对应的监听功能。
使用 uni.notifyBLECharacteristicValueChange 开启消息监听;
并在 uni.onBLECharacteristicValueChange 方法触发监听到的消息。
<template>
<view>
<!-- 省略前面几步代码 -->
<button @click="notify">开启消息监听</button>
</view>
</template>
<script setup> import { ref } from 'vue'
// 省略前面几步代码
// 【8】开启消息监听
function notify() {
uni.notifyBLECharacteristicValueChange({
deviceId: deviceId.value, // 设备ID,在【4】里获取到
serviceId: '0000FFE0-0000-1000-8000-00805F9B34FB', // 服务UUID,在【6】里能获取到
characteristicId: '0000FFE1-0000-1000-8000-00805F9B34FB', // 特征值,在【7】里能获取到
success(res) {
console.log(res)
// 接受消息的方法
listenValueChange()
},
fail(err) {
console.error(err)
}
})
}
// ArrayBuffer转16进度字符串示例
function ab2hex(buffer) {
const hexArr = Array.prototype.map.call(
new Uint8Array(buffer),
function (bit) {
return ('00' + bit.toString(16)).slice(-2)
}
)
return hexArr.join('')
}
// 将16进制的内容转成我们看得懂的字符串内容
function hexCharCodeToStr(hexCharCodeStr) {
var trimedStr = hexCharCodeStr.trim();
var rawStr = trimedStr.substr(0, 2).toLowerCase() === "0x" ? trimedStr.substr(2) : trimedStr;
var len = rawStr.length;
if (len % 2 !== 0) {
alert("存在非法字符!");
return "";
}
var curCharCode;
var resultStr = [];
for (var i = 0; i < len; i = i + 2) {
curCharCode = parseInt(rawStr.substr(i, 2), 16);
resultStr.push(String.fromCharCode(curCharCode));
}
return resultStr.join("");
}
// 【9】监听消息变化
function listenValueChange() {
uni.onBLECharacteristicValueChange(res => {
// 结果
console.log(res)
// 结果里有个value值,该值为 ArrayBuffer 类型,所以在控制台无法用肉眼观察到,必须将该值转换为16进制
let resHex = ab2hex(res.value)
console.log(resHex)
// 最后将16进制转换为ascii码,就能看到对应的结果
let result = hexCharCodeToStr(resHex)
console.log(result)
})
} </script>
listenValueChange方法是用来接收设备传过来的消息。
上面的例子中,res的结果是
{
"deviceId": "B4:10:7B:C4:83:14",
"serviceId": "0000FFE0-0000-1000-8000-00805F9B34FB",
"characteristicId": "0000FFE1-0000-1000-8000-00805F9B34FB",
"value": {}
}
设备传过来的内容就放在 value 字段里,但因为该字段的类型是 ArrayBuffer,所以无法在控制台用肉眼直接观察。于是就通过 ab2hex 方法将该值转成 16进制 ,最后再用 hexCharCodeToStr 方法将 16进制 转成 ASCII码。
我从设备里发送一段字符串过来:leihou

App端收到的数据转成 16进制 后的结果:6c6569686f75
再从 16进制 转成 ASCII码 后的结果:leihou
发送指令
终于到最后一步了。
从 uni-app 和 微信小程序 提供的蓝牙api 来看,发送指令只要有2个方法:
uni.writeBLECharacteristicValue:向低功耗蓝牙设备特征值中写入二进制数据。
uni.readBLECharacteristicValue:读取低功耗蓝牙设备的特征值的二进制数据值。
这里需要理清一个概念,本节的内容为 “发送指令” ,也就是说,从你的app或小程序向其他蓝牙设备发送指令,而这个指令分2种情况,一种是你要发送一些数据给蓝牙设备,另一种情况是你叫蓝牙设备给你发点信息。
uni.writeBLECharacteristicValue
这两种情况我们需要分开讨论,先讲讲 uni.writeBLECharacteristicValue 。
uni.writeBLECharacteristicValue 从文档可以看出,这个 api 是可以发送一些数据给蓝牙设备,但发送的值要转成 ArrayBuffer 。
代码示例
<template>
<view>
<!-- 省略前面几步代码 -->
<button @click="send">发送数据</button>
</view>
</template>
<script setup> import { ref } from 'vue'
// 省略前面几步代码
// 【10】发送数据
function send() {
// 向蓝牙设备发送一个0x00的16进制数据
let msg = 'hello'
const buffer = new ArrayBuffer(msg.length)
const dataView = new DataView(buffer)
// dataView.setUint8(0, 0)
for (var i = 0; i < msg.length; i++) {
dataView.setUint8(i, msg.charAt(i).charCodeAt())
}
uni.writeBLECharacteristicValue({
deviceId: deviceId.value, // 设备ID,在【4】里获取到
serviceId: '0000FFE0-0000-1000-8000-00805F9B34FB', // 服务UUID,在【6】里能获取到
characteristicId: '0000FFE1-0000-1000-8000-00805F9B34FB', // 特征值,在【7】里能获取到
value: buffer,
success(res) {
console.log(res)
},
fail(err) {
console.error(err)
}
})
} </script>
此时,如果 uni.writeBLECharacteristicValue 走 success ,证明你已经把数据向外成功发送了,但不代表设备一定就收到了。
通常设备收到你发送过去的信息,会返回一条消息给你,而这个回调消息会在 uni.onBLECharacteristicValueChange 触发,也就是 第【9】步 那里。但这是蓝牙设备那边控制的,你作为前端佬,人家“已读不回”你也拿人家没办法。

uni.readBLECharacteristicValue
在 “监听” 部分,我们使用了 uni.getBLEDeviceCharacteristics 获取设备的特征值,我的设备提供的特征值支持 read ,所以可以使用 uni.readBLECharacteristicValue 向蓝牙设备发送一条 “读取” 指令。然后在 uni.onBLECharacteristicValueChange 里可以接收设备发送过来的数据。
代码示例
<template>
<view>
<!-- 省略前面几步代码 -->
<button @click="read">读取数据</button>
</view>
</template>
<script setup> import { ref } from 'vue'
// 省略前面几步代码
// 【11】读取数据
function read() {
uni.readBLECharacteristicValue({
deviceId: deviceId.value,
serviceId: serviceId.value,
characteristicId: characteristicId.value,
success(res) {
console.log('读取指令发送成功')
console.log(res)
},
fail(err) {
console.log('读取指令发送失败')
console.error(err)
}
})
} </script>
使用 “读取” 的方式向设备发送指令,是不需要另外传值的。
此时我的设备返回00

这个数据是硬件那边设置的。
在日常工作中,uni.readBLECharacteristicValue 的作用主要是读取数据,但使用场景不算很多。
我在工作中遇到的场景是:蓝牙设备提供了几个接口,而且传过来的数据比较大,比如传图片给app这边。我就会先用 uni.writeBLECharacteristicValue 告诉设备我现在需要取什么接口的数据,然后用 uni.readBLECharacteristicValue 发送读取数据的请求,如果数据量比较大,就要重复使用 uni.readBLECharacteristicValue 进行读取。比如上面的例子,我读第一次的时候返回 00 ,读第二次就返回 01 ……
最后再提醒一下,uni.readBLECharacteristicValue 只负责发送读取的请求,并且里面的 success 和 fail 只是返回你本次发送请求的动作是否成功,至于对面的蓝牙设备有没有收到这个指令你是不清楚的。
最后需要通过 uni.getBLEDeviceCharacteristics 监听设备传过来的数据。
完整代码
<template>
<view>
<scroll-view
scroll-y
class="box"
>
<view class="item" v-for="item in blueDeviceList" @click="connect(item)">
<view>
<text>id: {{ item.deviceId }}</text>
</view>
<view>
<text>name: {{ item.name }}</text>
</view>
</view>
</scroll-view>
<button @click="initBlue">1 初始化蓝牙</button>
<button @click="discovery">2 搜索附近蓝牙设备</button>
<button @click="getServices">3 获取蓝牙服务</button>
<button @click="getCharacteristics">4 获取特征值</button>
<button @click="notify">5 开启消息监听</button>
<button @click="send">6 发送数据</button>
<button @click="read">7 读取数据</button>
<view class="msg_x">
<view class="msg_txt">
监听到的内容:{{ message }}
</view>
<view class="msg_hex">
监听到的内容(十六进制):{{ messageHex }}
</view>
</view>
</view>
</template>
<script setup> import { ref } from 'vue'
// 搜索到的蓝牙设备列表
const blueDeviceList = ref([])
// 【1】初始化蓝牙
function initBlue() {
uni.openBluetoothAdapter({
success(res) {
console.log('初始化蓝牙成功')
console.log(res)
},
fail(err) {
console.log('初始化蓝牙失败')
console.error(err)
}
})
}
// 【2】开始搜寻附近设备
function discovery() {
uni.startBluetoothDevicesDiscovery({
success(res) {
console.log('开始搜索')
// 开启监听回调
uni.onBluetoothDeviceFound(found)
},
fail(err) {
console.log('搜索失败')
console.error(err)
}
})
}
// 【3】找到新设备就触发该方法
function found(res) {
console.log(res)
blueDeviceList.value.push(res.devices[0])
}
// 蓝牙设备的id
const deviceId = ref('')
// 【4】连接设备
function connect(data) {
console.log(data)
deviceId.value = data.deviceId // 将获取到的设备ID存起来
uni.createBLEConnection({
deviceId: deviceId.value,
success(res) {
console.log('连接成功')
console.log(res)
// 停止搜索
stopDiscovery()
uni.showToast({
title: '连接成功'
})
},
fail(err) {
console.log('连接失败')
console.error(err)
uni.showToast({
title: '连接成功',
icon: 'error'
})
}
})
}
// 【5】停止搜索
function stopDiscovery() {
uni.stopBluetoothDevicesDiscovery({
success(res) {
console.log('停止成功')
console.log(res)
},
fail(err) {
console.log('停止失败')
console.error(err)
}
})
}
// 【6】获取服务
function getServices() {
// 如果是自动链接的话,uni.getBLEDeviceServices方法建议使用setTimeout延迟1秒后再执行
uni.getBLEDeviceServices({
deviceId: deviceId.value,
success(res) {
console.log(res) // 可以在res里判断有没有硬件佬给你的服务
uni.showToast({
title: '获取服务成功'
})
},
fail(err) {
console.error(err)
uni.showToast({
title: '获取服务失败',
icon: 'error'
})
}
})
}
// 硬件提供的服务id,开发中需要问硬件佬获取该id
const serviceId = ref('0000FFE0-0000-1000-8000-00805F9B34FB')
// 【7】获取特征值
function getCharacteristics() {
// 如果是自动链接的话,uni.getBLEDeviceCharacteristics方法建议使用setTimeout延迟1秒后再执行
uni.getBLEDeviceCharacteristics({
deviceId: deviceId.value,
serviceId: serviceId.value,
success(res) {
console.log(res) // 可以在此判断特征值是否支持读写等操作,特征值其实也需要提前向硬件佬索取的
uni.showToast({
title: '获取特征值成功'
})
},
fail(err) {
console.error(err)
uni.showToast({
title: '获取特征值失败',
icon: 'error'
})
}
})
}
const characteristicId = ref('0000FFE1-0000-1000-8000-00805F9B34FB')
// 【8】开启消息监听
function notify() {
uni.notifyBLECharacteristicValueChange({
deviceId: deviceId.value, // 设备id
serviceId: serviceId.value, // 监听指定的服务
characteristicId: characteristicId.value, // 监听对应的特征值
success(res) {
console.log(res)
listenValueChange()
uni.showToast({
title: '已开启监听'
})
},
fail(err) {
console.error(err)
uni.showToast({
title: '监听失败',
icon: 'error'
})
}
})
}
// ArrayBuffer转16进度字符串示例
function ab2hex(buffer) {
const hexArr = Array.prototype.map.call(
new Uint8Array(buffer),
function (bit) {
return ('00' + bit.toString(16)).slice(-2)
}
)
return hexArr.join('')
}
// 将16进制的内容转成我们看得懂的字符串内容
function hexCharCodeToStr(hexCharCodeStr) {
var trimedStr = hexCharCodeStr.trim();
var rawStr = trimedStr.substr(0, 2).toLowerCase() === "0x" ? trimedStr.substr(2) : trimedStr;
var len = rawStr.length;
if (len % 2 !== 0) {
alert("存在非法字符!");
return "";
}
var curCharCode;
var resultStr = [];
for (var i = 0; i < len; i = i + 2) {
curCharCode = parseInt(rawStr.substr(i, 2), 16);
resultStr.push(String.fromCharCode(curCharCode));
}
return resultStr.join("");
}
// 监听到的内容
const message = ref('')
const messageHex = ref('') // 十六进制
// 【9】监听消息变化
function listenValueChange() {
uni.onBLECharacteristicValueChange(res => {
console.log(res)
let resHex = ab2hex(res.value)
console.log(resHex)
messageHex.value = resHex
let result = hexCharCodeToStr(resHex)
console.log(String(result))
message.value = String(result)
})
}
// 【10】发送数据
function send() {
// 向蓝牙设备发送一个0x00的16进制数据
let msg = 'hello'
const buffer = new ArrayBuffer(msg.length)
const dataView = new DataView(buffer)
// dataView.setUint8(0, 0)
for (var i = 0; i < msg.length; i++) {
dataView.setUint8(i, msg.charAt(i).charCodeAt())
}
uni.writeBLECharacteristicValue({
deviceId: deviceId.value,
serviceId: serviceId.value,
characteristicId: characteristicId.value,
value: buffer,
success(res) {
console.log('writeBLECharacteristicValue success', res.errMsg)
uni.showToast({
title: 'write指令发送成功'
})
},
fail(err) {
console.error(err)
uni.showToast({
title: 'write指令发送失败',
icon: 'error'
})
}
})
}
// 【11】读取数据
function read() {
uni.readBLECharacteristicValue({
deviceId: deviceId.value,
serviceId: serviceId.value,
characteristicId: characteristicId.value,
success(res) {
console.log(res)
uni.showToast({
title: 'read指令发送成功'
})
},
fail(err) {
console.error(err)
uni.showToast({
title: 'read指令发送失败',
icon: 'error'
})
}
})
} </script>
<style> .box {
width: 98%;
height: 400rpx;
box-sizing: border-box;
margin: 0 auto 20rpx;
border: 2px solid dodgerblue;
}
.item {
box-sizing: border-box;
padding: 10rpx;
border-bottom: 1px solid #ccc;
}
button {
margin-bottom: 20rpx;
}
.msg_x {
border: 2px solid seagreen;
width: 98%;
margin: 10rpx auto;
box-sizing: border-box;
padding: 20rpx;
}
.msg_x .msg_txt {
margin-bottom: 20rpx;
} </style>
本文转载于:
https://blog.csdn.net/pfourfire/article/details/124711068
如果对您有所帮助,欢迎您点个关注,我会定时更新技术文档,大家一起讨论学习,一起进步。