在Excel查找函数中,Lookup是神一样的存在,它可以实现很多Vlookup无法完成的查找。今天小编带大家一起盘点一下它的14种最经典用法。
1、普通查找(已排序)
如果表格已按A列排序,可以直接用Lookup查找
【例】查找香蕉的数量
=LOOKUP(D2,A:B)
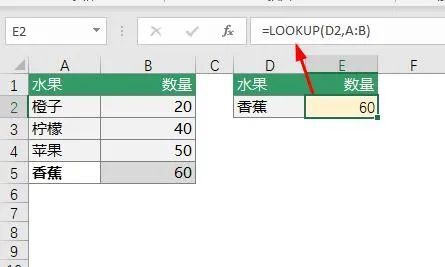
2、普通查找(未排序)
A列未排序的表格,就需要用0/的方法完成查找。
【例】查找香蕉的数量
=LOOKUP(1,0/(A2:A6=D2),B2:B6)
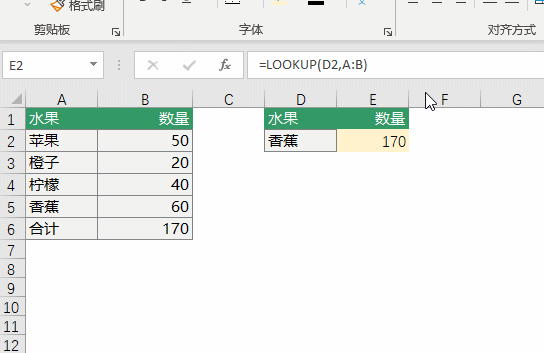
3、查找最后一个非数字内容
用一个汉字里排序靠后的“座”查找即可(当然你也可以用排序更后的生僻字,只是用的时候你很难打出来)
【例】查找D列最后一个非数字字符
=LOOKUP(“座”,A:A)
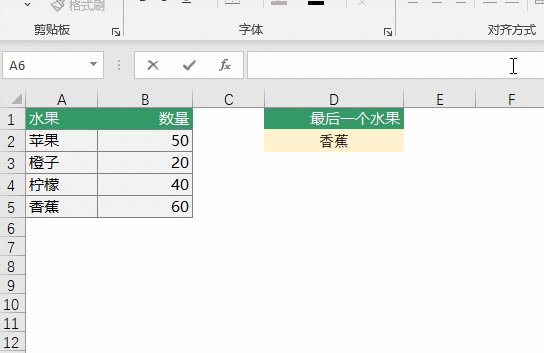
4、查找最后一个数字
用一个足够大的数字9E307即可。
【例】查找B列最后一个数字
=LOOKUP(9E+307,B:B)
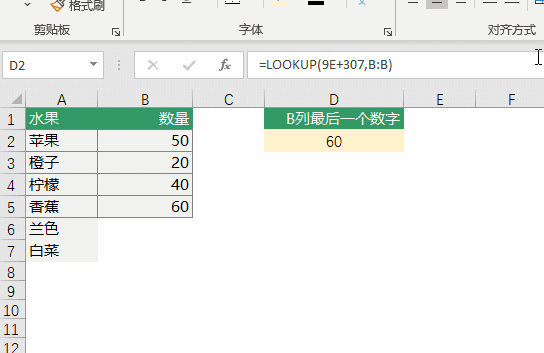
5、查找最后一个非空内容
还是需要用0/模式查找
【例】查找A列最后一个非空内容
=LOOKUP(1,0/(A1:A28<>””),A1:A28)
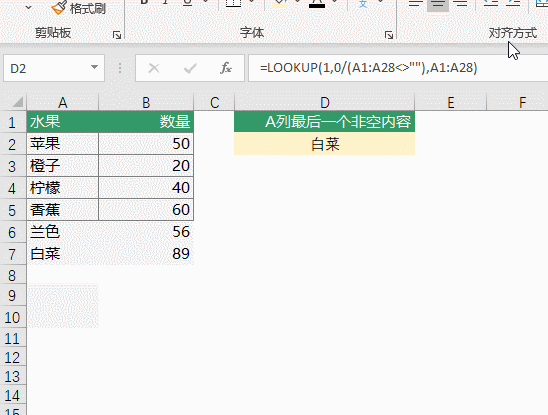
6、根据条件查找最后一个
公式和普通查找一样,但有多个符合条件时,lookup只会返回最后一个。
【例】查找橙子最后一次数量
=LOOKUP(1,0/(A2:A7=D2),B2:B7)
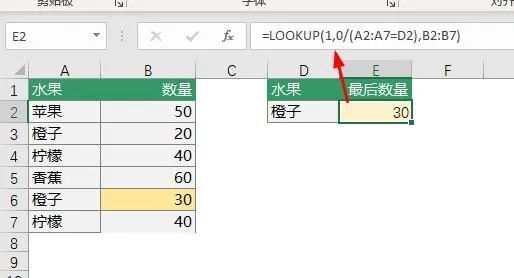
7、区间查找
只要数字已排序,可以进行区间匹配查找。
【例】根据D2的销量查找对应区间提成
=LOOKUP(D2,A:B)
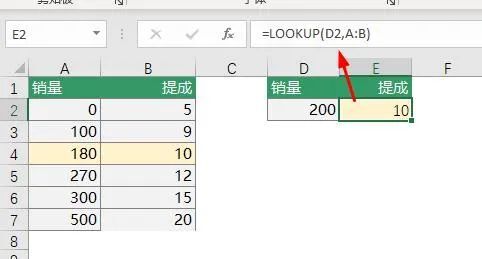
8、多条件查找
只需要在0/模式中多加条件即可
【例】查找长江店的橙子数量
=LOOKUP(1,0/((B2:B7=F2)*(A2:A7=E2)),C2:C7)
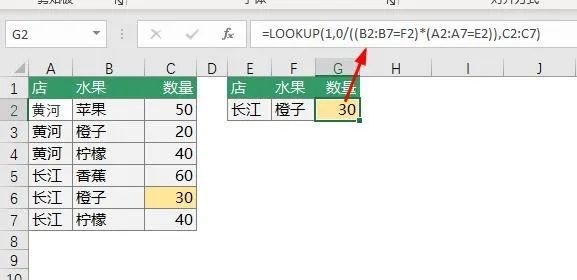
9、根据简称查全称
要借用find函数实现
【例】如下图所示,要求根据提供的城市从上表中查找该市名的第2列的值。
=LOOKUP(9^9,FIND(A7,A2:A4),B2:B4)
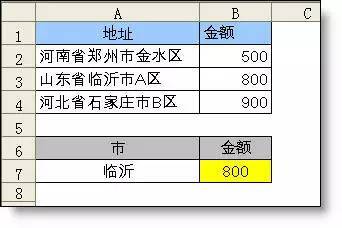
10、根据全称查简称
【例】如下图所示,要求根据地址从上表中查找所在城市的提成。
=lookup(9^9.find(A$3:A$6,A10),B$3:B$6)
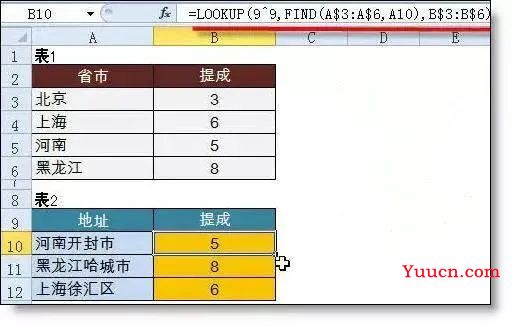
11、包含查找
从给定的多个关键字中,从字符串中查找包括其中一个
【例】如下图所示的A列,是包括车类别的明细车型,现需要在B列把车类别提取出来。(车类别有四种:捷达,速腾,迈腾,高尔夫)
=LOOKUP(9^9,FIND({“捷达”,”速腾”,”迈腾”,”高尔夫”},A2),{“捷达”,”速腾”,”迈腾”,”高尔夫”})
12、数字提取(数字在开头)
【例】A1的值为 123.45ABC,截取结果:123.45
=LOOKUP(9^9,LEFT( A1,ROW(1:9))*1)
13、数字提取(数字在结尾头)
【例】A1的值为 ABC123.45截取结果:123.45
=LOOKUP(9^9,RIGHT(A1,ROW(1:9))*1)
14、数字提取(数字在任意位置)
【例】A1的值为 ABC123.45FE截取结果:123.45
{=LOOKUP(9^9,MID(A1,MATCH(1,MID(A1,ROW(1:9),1)^0,0),ROW(1:9))*1)}
花费了几个小时,lookup函数的经典用法差不多整理齐了,学会这些工作中已没有难倒你的查找公式了。一定一定要收藏好哦