在所有Office 2019程序中(除了我们钟爱的Excel 2019),Microsoft Word 2019是您最易于使用的程序。您可能会发现自己在日常工作中使用Word键入所需的任何备忘,信件和报告(即使您确实不了解该程序的工作原理)。有时,您可能需要将在Excel工作簿中创建的一些工作表数据或图表引入到您要创建的Word文档中。
尽管Word具有表功能,该功能支持通过一种小型电子表格操作进行的计算,但是如果您在Excel工作簿中创建数据(公式,格式和所有格式),然后将这些数据带入Word文档,则可能会提高工作效率。遵循以下概述的步骤。同样,尽管您可以保留,创建和管理在Word中的邮件合并操作中使用的数据记录,但考虑到您已经熟悉如何创建,维护,在Excel中排序和过滤数据库记录。
将Excel 2019数据获取到Word 2019文档中
与所有其他Office程序一样,将Excel数据(工作表单元格数据或图表)引入Word文档时,您有两种选择:您可以将数据嵌入Word文档中,也可以将引入到Word中的数据链接到其原始Excel工作表。如果您希望能够直接在Word中进行编辑,请嵌入数据或图表。当您希望能够在Excel中进行编辑时链接数据或图表,并在打开Word文档时自动更新更改。
在Word 2019中嵌入Excel 2019数据
嵌入工作表数据表或图表的最简单方法是使用良好的旧拖放方法:只需将选定的单元格或图表拖动到Excel和Word程序窗口之间,而不是拖动到工作表中的新位置即可。在程序之间拖放的唯一技巧是Excel和Word程序窗口本身的大小调整和操作。下图显示了将具有2005年至2020年历史和预测的年度销售活动的工作表数据表从其工作表(称为年度销售)中拖动到Word/whats-new-in-Word-2019/”>Word 2019中的新销售备忘文档中的过程。
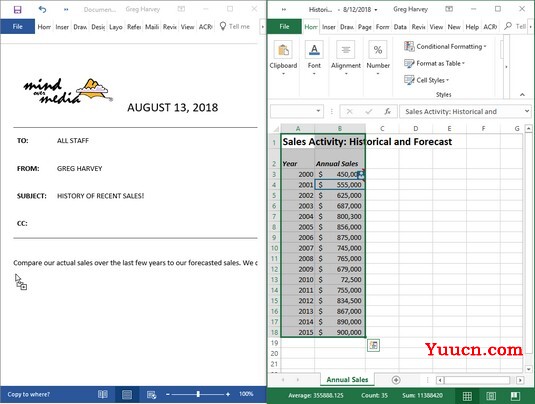
这是复制Excel工作表数据后Word备忘录的外观。
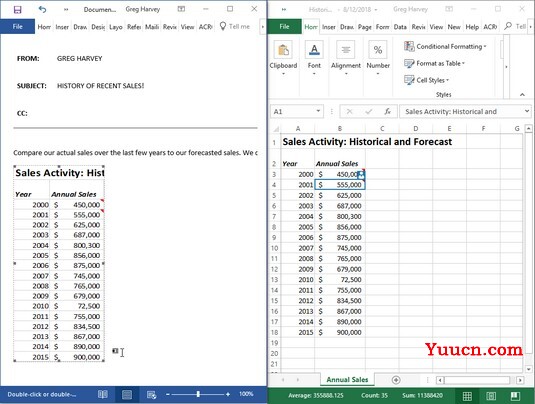
在拖动选定的工作表数据之前,必须调整Excel和Word程序窗口的大小和位置。为此,您可以在Excel 2019中打开Historical Sales电子表格,然后启动Word 2019并开始一个新文档。要并排平铺窗口,只需右键单击Windows任务栏,然后从其快捷菜单中选择“显示并排显示Windows”选项。
在上面的第一张图像中,您可以看到选中了Show Windows Side by Side选项后,Excel 2019窗口位于Word 2019窗口的最右侧。那时,您只需在Excel工作表中选择工作表数据,然后按住Ctrl键(以进行复制),即可将轮廓拖到Word文档窗口中便笺中的新段落标记上。
当您越过Excel和Word程序窗口之间的边界时,鼠标指针的形状更改为国际“ oh-no-you-don’t”符号。但是,当您到达Word文档区域的安全港时,指针再次发生了变化,这一次是箭头的形状从带有加号的框中伸出来。(说明的方式是什么?)要指示在Word文档中的哪个位置嵌入所选数据,只需将箭头从一个带有加号的框粘贴起来,将指针放置在文档将显示Excel内容的位置。然后,释放鼠标按钮。上面的第二张图片显示了释放鼠标按钮后出现的嵌入式工作表。
您还可以使用剪切和粘贴方法将工作表数据嵌入到Word文档中。只需在Excel中选择单元格,然后通过单击功能区“主页”选项卡上的“复制”按钮(Ctrl + C)将它们复制到剪贴板。然后,打开Word文档,然后将光标置于电子表格表格的显示位置。单击Word功能区“主页”选项卡上“粘贴”按钮的下拉菜单上的“选择性粘贴”选项(或按Alt + HVS)。在Word的“选择性粘贴”对话框中,单击“ Microsoft Excel工作表对象”,然后单击“确定”。然后,Word将数据嵌入到Word文档的主体中,就像您将Ctrl + Drag数据从Excel窗口拖到Word窗口一样。
编辑嵌入式Excel数据
嵌入Excel内容(而不是链接)的最大好处是,您可以直接在Word中编辑数据。下图显示了使用Word格式工具栏上的“居中”按钮将表格居中后的表格。请注意,双击嵌入式表(或单击表一次,然后从表的快捷菜单中单击“工作表对象”→“编辑”)会发生什么:出现一个包含列和行以及围绕两列销售数据的滚动条的框架。还要注意,Word/the-Word-2019-ribbon/”>Word功能区上的选项卡已更改为Excel功能区上的选项卡。(这就像您在旅途中时在家一样。)此时,您可以使用已知的Excel命令来编辑表格的任何内容。
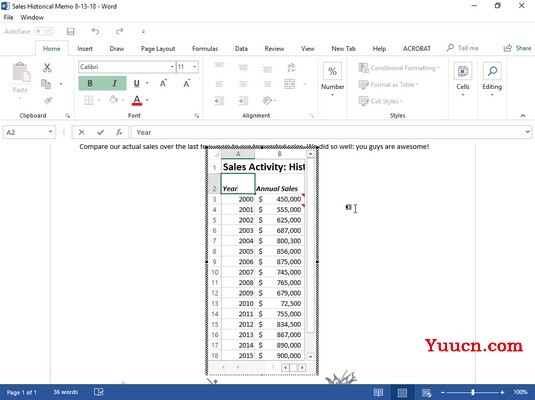
链接到Excel数据
当然,尽管嵌入效果很好,但有时会遇到将Excel数据链接到Word文档的首选方法(实际上,这样做甚至更容易)。首先,选择您在由工作表中创建一个图表单-clicking它,而不是双击它,你会做编辑的图表工作表。
然后,通过单击Excel功能区“主页”选项卡上的“复制”命令将图表(或选定数据)复制到剪贴板后,将切换到Word和便笺。将插入点放置在需要图表的段落的开头之后,从Word功能区的“主页”选项卡上的“粘贴”按钮的下拉菜单中选择“选择性粘贴”选项。(您也可以通过按Alt + HVS来执行此操作。)此图像显示出现的“选择性粘贴”对话框。
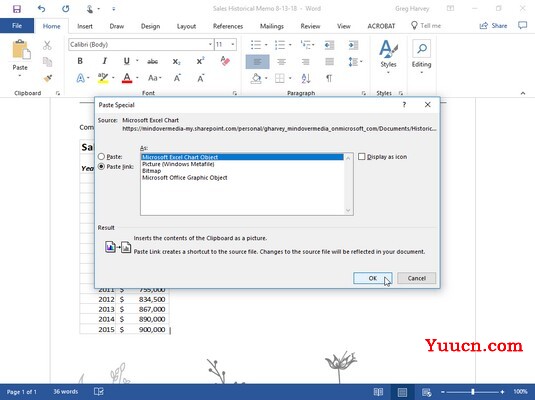
在此对话框中,关键的事情是在单击“确定”之前,单击列表框中的“粘贴链接”选项按钮和Microsoft Excel图表对象。下图显示了单击“确定”并将Excel图表粘贴到位后的Word备注。
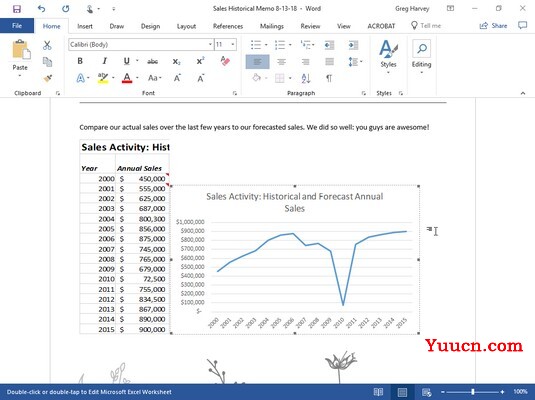
编辑链接的Excel数据
编辑链接到Excel的数据(以图表或单元格形式)并不像编辑嵌入式工作表数据那样令人愉快。一方面,尽管您可以通过双击链接的图表轻松地打开Excel及其工作簿,但首先必须返回Excel并进行更改。不过,很高兴的是,您对原始数据或图表所做的任何更改都会在您打开Word文档后立即反映在Word文档中。