小编在一次偶然的论坛中看到有位朋友发布的ppt动态太极图,所以自己也想制作一个,大家知道怎么做吗?小编学了很久才学会,其实方法挺简单的,大家可以看看下面的PPT制作太极八卦动图教程,就可以自己动手试试了。

1、首先启动ppt2010,右键单击选择设置背景格式,将背景设置为一种自己喜欢的纯色。
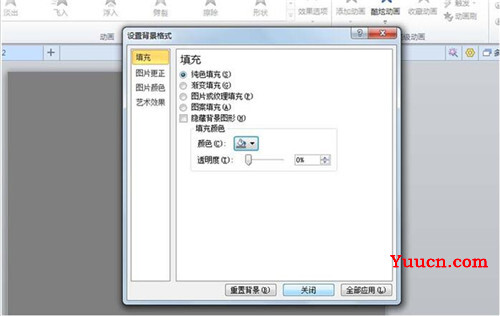
2、执行插入-形状命令,选择椭圆,并绘制一个正圆。
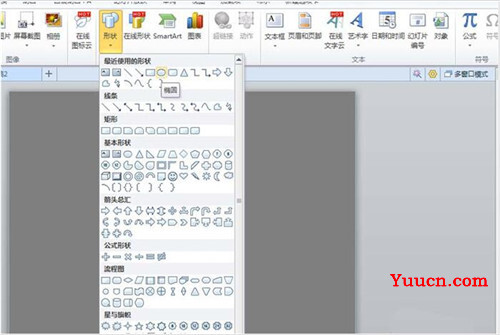
3、选择正圆设置大小为16cm,接着复制两个,并分别修改为8cm和3.5cm。
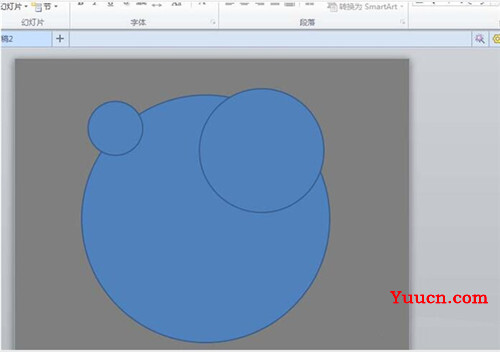
4、全选图形,执行格式-对齐命令,执行水平居中和垂直居中。
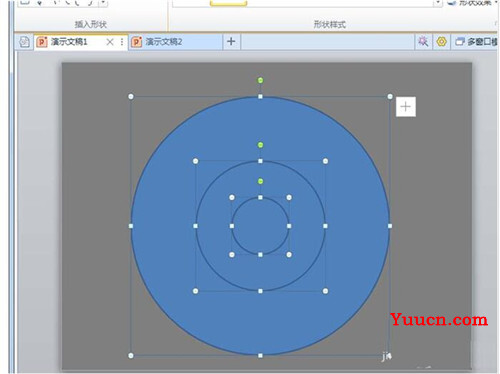
5、选择中圆和小圆移动其位置后,并复制一个,调整他们的位置。
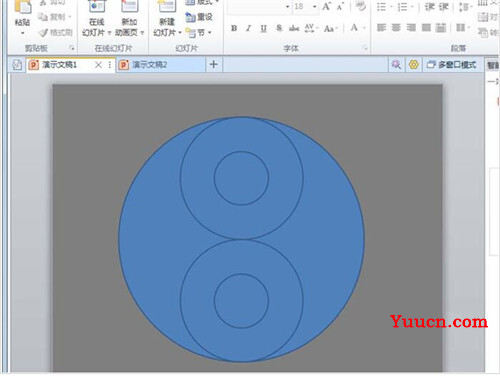
6、接着插入一个饼图,并设置大小为16cm,调整为半圆,调整位置,并分别填充颜色,形成太极图,并组合成一个。
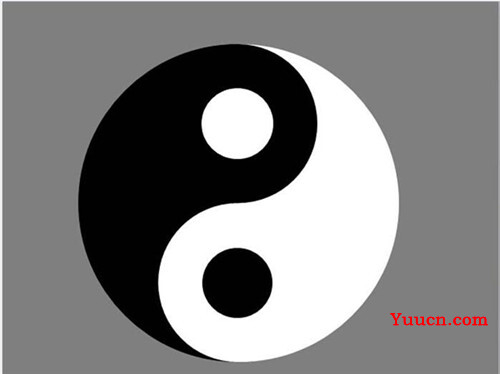
7、选择组合图形,添加动画,选择强调中的陀螺旋动画,设置持续时间为10秒,播放查看效果。
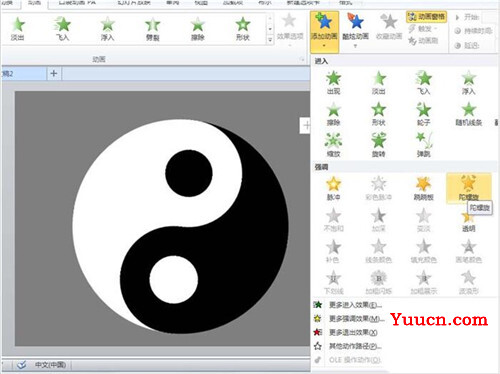
以上便是PPT制作太极八卦动图的教程了,大家学会了吗?大家可以关注office学习网网,里面有更多精彩的PPT教程供大家学习。