在Excel中,有两种不同的方法能够将数字自动填充到一列表格中。其中最可靠的方法是使用Excel中的“ROW函数”。ROW函数将引用单元格的行号并以垂直数组形式返回,就算删除或添加行,也能保证单元格里显示正确的行数。另一种不需要输入公式的方法就是使用程序的自动填充功能。这种方法操作起来更简单,但是删除某些行的时候会删除某些数字,让数列之间形成间隔。阅读本文,了解如何自动填入行数或填充一列连续数字。
步骤
方法 1填充动态变化的行编号
-
-
 点击第一个单元格,该单元格是一系列数字开头的单元格。这个方法是让每个单元格显示它所对应的行编号。回车键。
点击第一个单元格,该单元格是一系列数字开头的单元格。这个方法是让每个单元格显示它所对应的行编号。回车键。
-
接着单元格会显示出行号。如果你输入=ROW(A1),单元格就会显示1。如果你输入=ROW(B5),单元格会显示5。[2]
-
- 你可以在任何一行的单元格里起始你的数列,也就是说你可以让任何一行的单元格显示为1,具体方法是,数一下当前行的上面还有多少行,然后从公式中减去这个数字就行。
- 例如,如果你输入=ROW(B5) ,然后想让这个单元格显示为1,那么把公式改为=ROW(B5)-4即可。这样B5单元格就会显示为数字1。[3]
-
 选中包含数列里第一个数字的单元格。
选中包含数列里第一个数字的单元格。 -
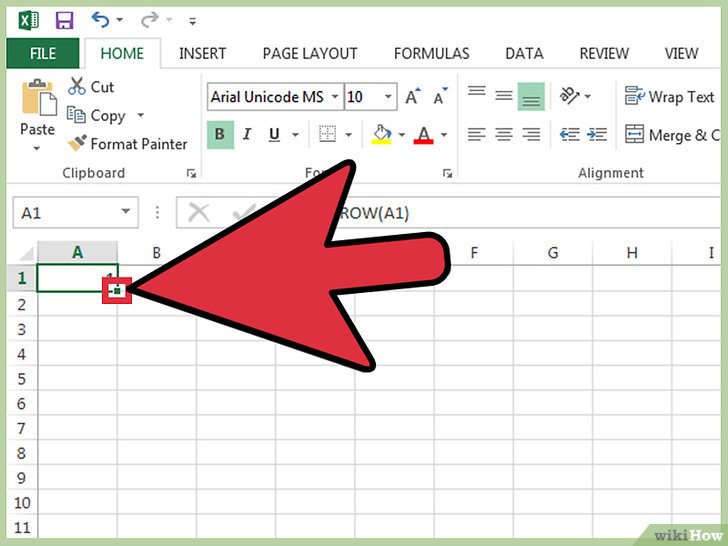 将鼠标的光标悬停在选中单元格的右下角位置,这里有一个方形点,它被称为自动填充柄。当鼠标的光标位于填充柄的正上方时,它就会变成一个十字符号。
将鼠标的光标悬停在选中单元格的右下角位置,这里有一个方形点,它被称为自动填充柄。当鼠标的光标位于填充柄的正上方时,它就会变成一个十字符号。
- 如果你没有看到填充柄,请前往“文件 > 选项 > 高级”,然后勾选“启用填充柄和单元格的拖放功能”。
-
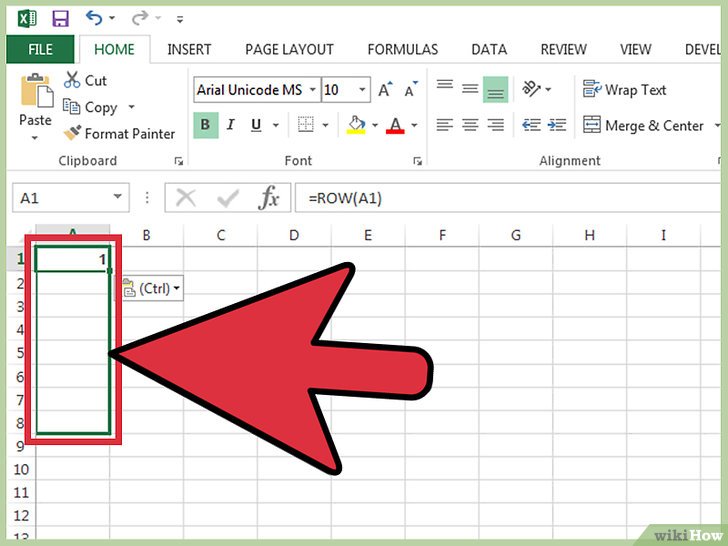 拖拽填充柄,到数字序列的最后一个单元格上。接着这一列单元格就会显示他们对应的行号。
拖拽填充柄,到数字序列的最后一个单元格上。接着这一列单元格就会显示他们对应的行号。
- 如果你删除了其中的一行,单元格里的数字会根据当前行的变化而自动更新数值。
方法 2填充一列连续数字
-
 点击一列数字开始的第一个单元格。这个方法将向你展示如何在一列单元格中自动填充连续数字。
点击一列数字开始的第一个单元格。这个方法将向你展示如何在一列单元格中自动填充连续数字。
- 如果你用这个方法填充了一列数字,而后删除了一行,那么你需要重复填充整个数列,更新数字。如果你需要经常编辑数列,请用第一部分的方法填充数字。
-
 在单元格里输入数列的第一个数字。例如,如果你想编号一列单元格,请在第一个单元格里输入 1 。
在单元格里输入数列的第一个数字。例如,如果你想编号一列单元格,请在第一个单元格里输入 1 。
- 你可以不用非得从1开始。你的数列可以从任何数字开始,或是遵循其它规律(如一列偶数、5的倍数等等)。[4]
- Excel也支持其它类型的“数据”,包括日期、季节和星期。如果想在单元格里填充星期,可以在第一个单元格里输入“星期一”。
-
 点击第二个单元格,一列单元格的第二个单元格应该是位于当前活动单元格正下方的那个。
点击第二个单元格,一列单元格的第二个单元格应该是位于当前活动单元格正下方的那个。 -
 输入第二个数字,使其成为规律数列。如果想填充连续数字(1、2、3等),请在这里输入2。[5]
输入第二个数字,使其成为规律数列。如果想填充连续数字(1、2、3等),请在这里输入2。[5]
- 如果你想让你的连续数字是10、 20、30、40等这样的,请在前两个单元格里分别输入10 和20。
- 如果你想填充一周七天,请在第二个单元格里输入第一个单元格的下一天(ex:星期二)。
-
 点击并拖拽单元格,选中两个单元格。松开鼠标时,两个单元格会被高亮标记出来。
点击并拖拽单元格,选中两个单元格。松开鼠标时,两个单元格会被高亮标记出来。 -
 将鼠标的光标悬停在选中单元格的右下角位置,这里有一个方形点,它被称为自动填充柄。当鼠标的光标位于填充柄的正上方时,它就会变成一个十字符号。
将鼠标的光标悬停在选中单元格的右下角位置,这里有一个方形点,它被称为自动填充柄。当鼠标的光标位于填充柄的正上方时,它就会变成一个十字符号。
- 如果你没有看到填充柄,请前往“文件 > 选项 > 高级”,然后勾选“启用填充柄和单元格的拖放功能”。
-
 点击并拖拽填充柄,到数字序列的最后一个单元格上。松开鼠标,Excel就会按照你在前两个格子里输入的数字规律来填充整列单元格。
点击并拖拽填充柄,到数字序列的最后一个单元格上。松开鼠标,Excel就会按照你在前两个格子里输入的数字规律来填充整列单元格。
小提示
- 微软提供免费的在线版Excel,它是在线版办公软件的一部分。
- 你也可以在谷歌表格中打开和编辑你的电子表格。