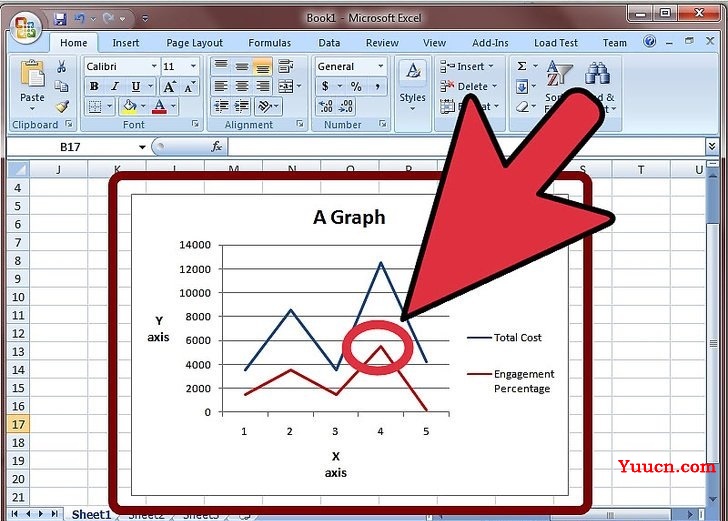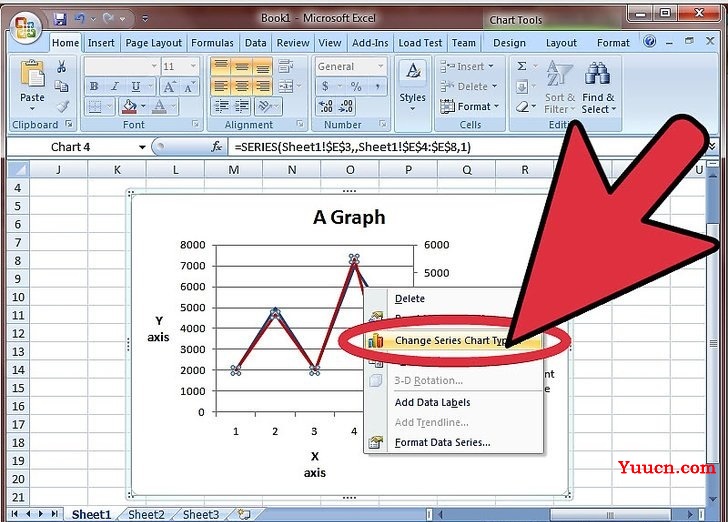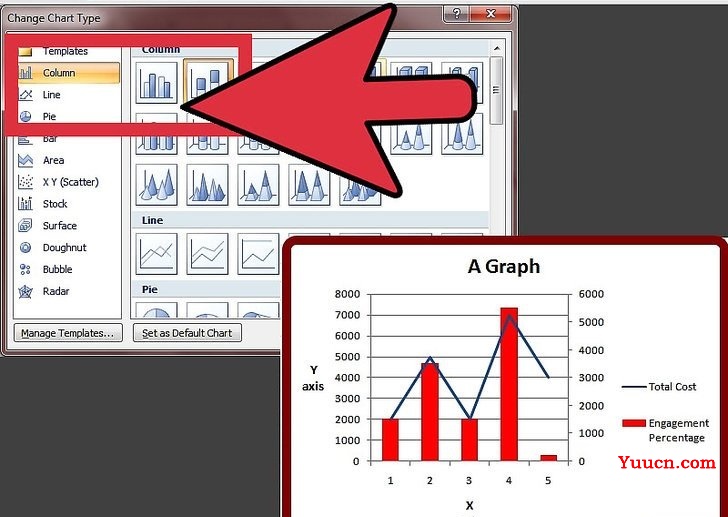如果能给Excel表格里的图表再加一条数据线的话会很有用。但要是数据单元不一样,你可能会觉得无法实现这一点。别担心,其实你可以做到的,而且这也相当简单!
步骤
方法 1再加一条Y轴
-
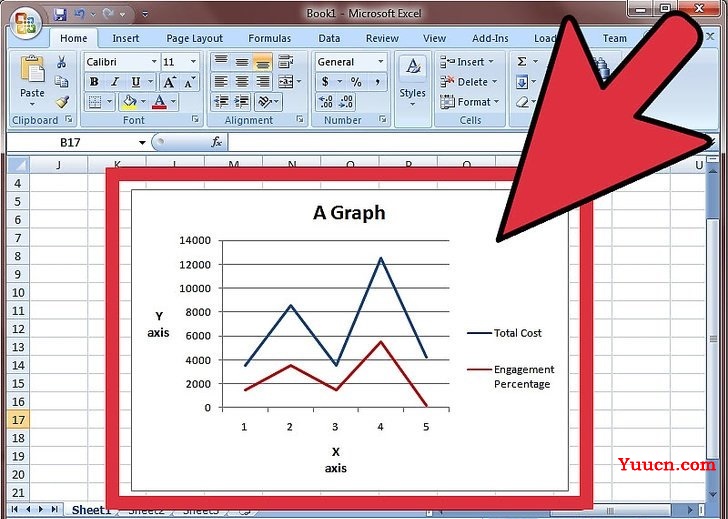
先像数据单元级相同时那样操作,在Excel表格里新建图表。 -
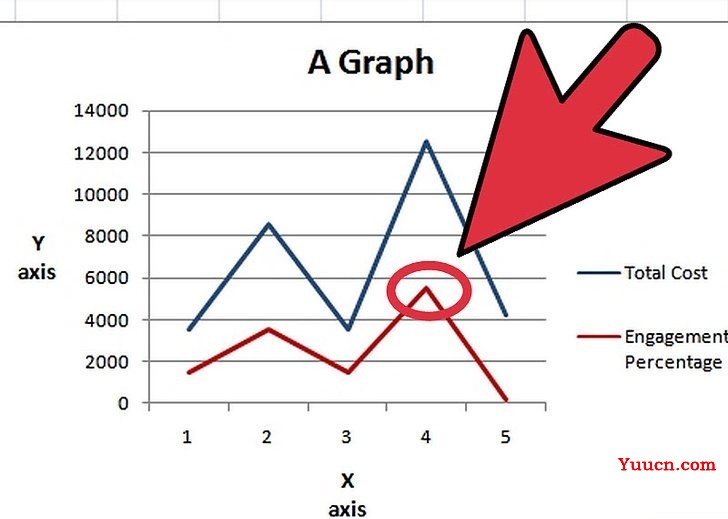
在图表里,右击你想要再加一条Y轴的那条曲线。比如说本例中,你想给参与比例再加一条纵轴,那么点红线。
-
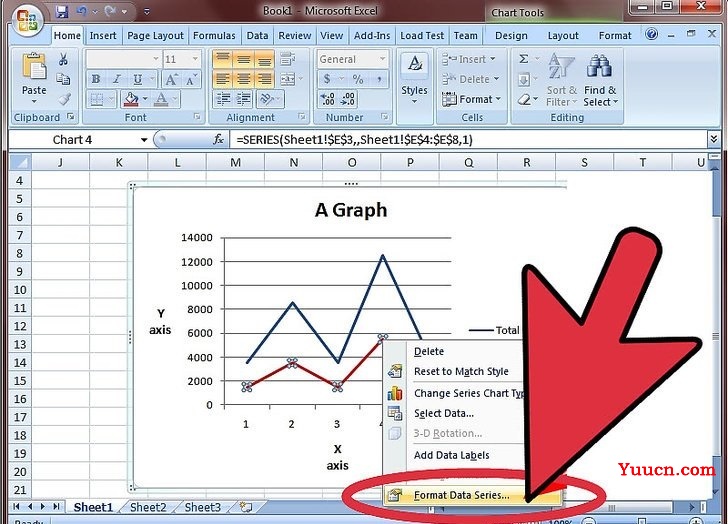
选“设置数据系列格式” -
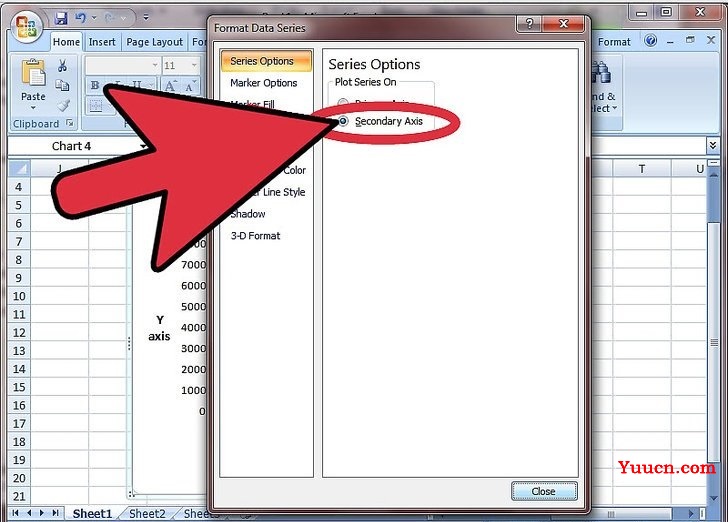
在“坐标轴”选择里,选择“次坐标轴”选项 -
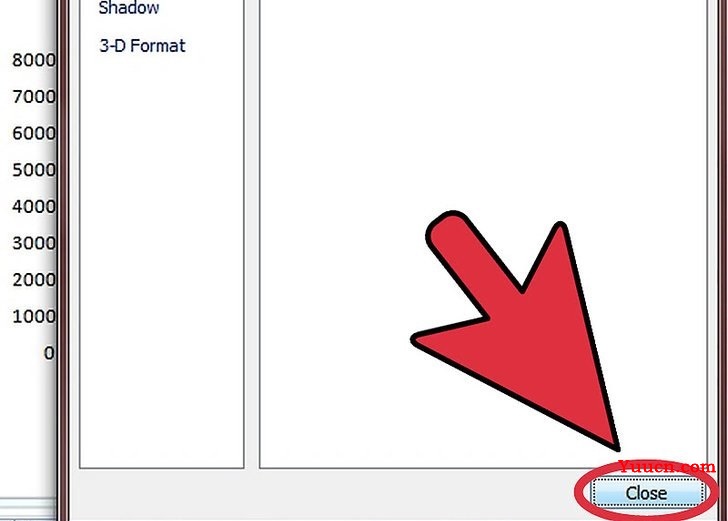
然后保存退出,这样你的图表就可以看到第二条Y轴了。
方法 2改变第二组数据的图表样式。
小提示
- 你可以借助Excel表格里的EZplot函数或者OfficeExpander.com网站上的Multy_Y来画三条甚至更多的Y轴。可以先试一下演示的这几种方法,看看这是不是你想要的办法。
- 为了先掌握要领,你可以先用简单点的测试数据试试这种方法