相信有的朋友去电脑城组装电脑的时候,会看见装机人员安装系统不再需要光驱,而插入U盘安装系统,U盘安装系统方便了许多,电脑光驱容易坏,使用寿命短,一般老电脑的光驱都不怎么好使,而U盘就不需要光驱就能安装,只要有完好的USB接口就行,U盘就是携带也方便许多,U盘的体积比系统安装光盘小得多。现在我就教大家用U盘装系统,包括详细的图文教程,希望对大家有所帮助!
工具/原料
电脑(内存512或以上)
U盘或内存卡
U当家U盘启动盘制作工具
系统文件(ghost版xp/win7/win8)
U盘启动盘制作主要步骤
第一步:制作前准备一个2G或以上的U盘或内存卡
第二步:用“U当家U盘启动盘制作工具”制作成启动盘
第三步:下载您需要的gho版系统文件并复制到U盘中
第四步:进入BIOS设置U盘启动顺序
第五步:用U盘启动快速安装系统
END
U盘启动盘制作详细步骤
1.下载“U当家U盘启动盘制作工具”;
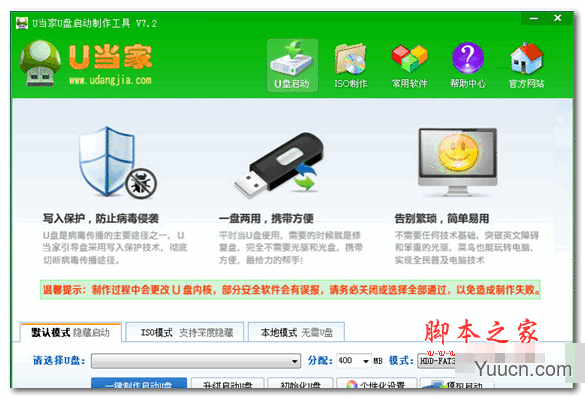
U当家U盘启动盘制作工具 v7.2 官方版 支持一键U盘装系统
- 类型: U盘工具
- 大小:335MB
- 语言:简体中文
- 时间:2014-09-06
查看详情
2.把已下载好的“U当家U盘启动盘制作工具”安装到电脑任意目录;

3.运行“U当家_v7.2”主程序;

4.插入u盘(温馨提示:制作过程会格式化u盘!请做好U盘数据备份工作!)插入U盘后,工具会自动识别!如果是台式机推荐插入后边的USB插口。

5.选择U盘和制作模式,如果是新式电脑推荐选择HDD-FAT32模式,如果是比较老的电脑请选择ZIP-FAT32模式,其它默认即可。(注意:插入多个U盘时需要选择U盘)

6. 点击“一键制作启动U盘”;

7.制作过程会清除U盘内所有的数据,请一定提前做好U盘数据备份工作,制作时有进度提示,等待完成即可!


最后,可确定选择模拟启动一下!测试启动是否正常。也可以重启电脑测试。

注:由于u盘系统文件为隐藏文件,所以制作完成后电脑显示u盘的容量会少400M,这属于正常情况!
下载GHOST XP或GHOSTWIN7系统,然后将您已经下载好的的GHO文件或包含GHO的ISO系统文件复制到U盘“GHO”的文件夹中。

END
BIOS启动项设置:
第一步:把制作完成的u盘启动盘插到电脑上!然后重启电脑!
Phoenix – AwardBIOS(2010年之后的电脑):
1. 电脑开机后马上按DEL进入BIOS,(部分电脑主板可能不是按DEL进入,按F2、F12或F10等,请按开机的第一界面提示进入);
2. 选择“Advanced BIOS FEATURES” ,将“Boot Sequence”(启动顺序),设定为“USB-HDD”模式;
3. 设定的方法是在该项上按“向上”或“向下”箭头键来转换选项;
4. 设定好后按“ESC”键,退回BIOS主界面;
5. 选择“Save and Exit”(保存并退出BIOS设置,直接按F10也可以,但不是所有的BIOS都支持)按“Y”键确认退出。如下图:

高级BIOS设置(Advanced BIOS Features)界面,首先选择硬盘启动优先级:Hard Disk Boot Priority 如下图:

硬盘启动优先级(Hard Disk Boot Priority)选择:使用小键盘上的加减号“+、-”来选择与移动设备,将U盘选择在最上面。然后,按ESC键退出,回到上图的设置界面。

再选择第一启动设备(First Boot Device):该版本的BIOS这里没有U盘的“USB-HDD”、“USB-ZIP”之类的选项,经尝试选择移动设备“Removable”不能启动,但选择“Hard Disk”可以启动电脑。如下图:

如果以上没有帮助到您!更多详细BIOS设置U盘启动教程可以参考:https://www.jb51.net/os/221959.html
END
进入PE安装系统
进入启动盘介面后我们选择第一项进入03PE即可,也可以进入08PE。如下图

PE桌面加载成功后,我们点击PE系统桌面的“U当家智能快速装机PE版”工具 如下图:

然后会自动检测出放入U盘的.GHO系统文件,然后确定安装即可,如下图所示

如果您要选择其它的系统文件那么只需要点击右边的“更多按钮”选择您要安装的GHOST系统文件点击确定即可安装,如下图所示:

点击确定后我们勾选“完成后重启”,点击“是”按钮进入GHOST安装介面,请耐心等待到恢复进度条全部完全后即可,如下图所示


END
注意事项
如果你的电脑在启动PE时出现蓝屏,请查看硬盘为什么工作模式,如果为AHCI模式,可以调成IDE模式即可。调换后可再一次尝试进入PE。
以上就是U盘装系统步骤图解,大家看明白了吗?希望对大家有所帮助!谢谢大家阅读!