很多人在苹果的appstore中购买了最新的操作系统狮子(OSXLion)。但是升级之后发现一些问题,比如:开机和关机速度明显变慢,有些程序停止响应。现在由论坛的网友MB702LL来介绍一下从appstore购买OSXLion后怎样制作启动U盘用来全新安装操作系统,避免从旧的系统升级后出现的问题。
注意:此方法适合需要全新安装mac系统的用户。系统将不保留任何设置和数据,安装完系统后的状态和刚买来mac时的系统一样,全部需要重新设置。
首先,刚从appstore下载完的OSXLion会放在屏幕下方的Dock中。
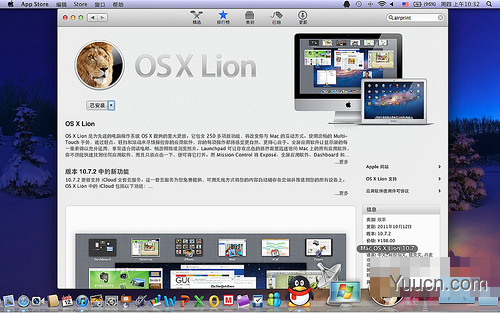
用鼠标将MacOSXLion10.7文件从Dock中拖放到桌面。
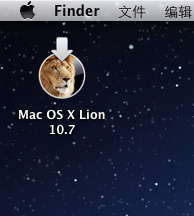
右键单击MacOSXLion10.7,选择“显示包内容”。
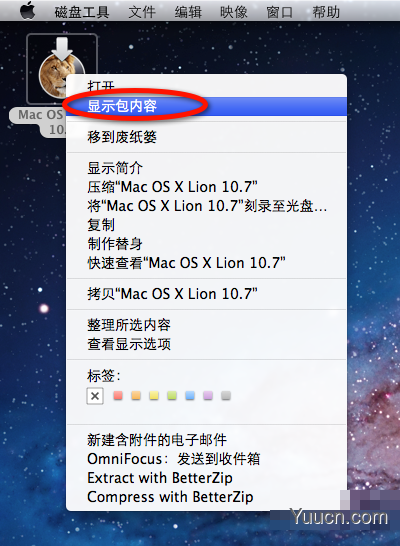
在“Contents”文件夹中进入“SharedSupport”文件夹并找到“InstallESO.dmg”文件。
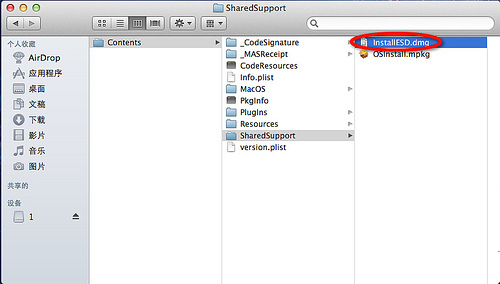
双击运行“InstallESD.dmg”文件并等待加载完成。
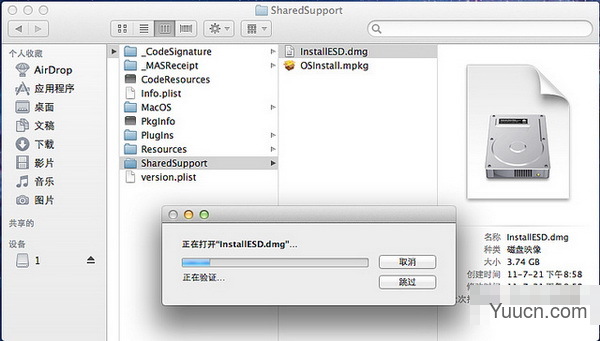
启动Finder,进入“应用程序”-“实用工具”-双击“磁盘工具”。
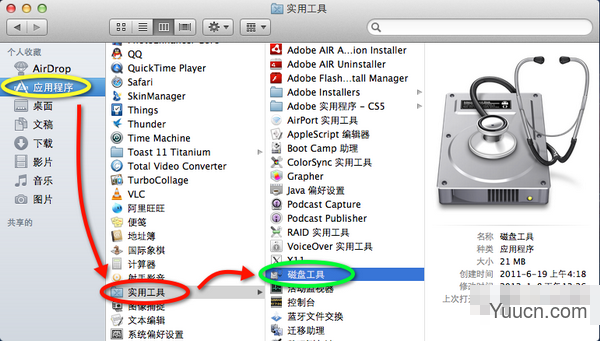
插入U盘(至少8G容量)。单击U盘名称,选择“分区”,在分区布局选项中选择“1个分区”,名称建议使用数字“1”,格式选择“MacOS扩展(日志式)”,之后进入“选项”。
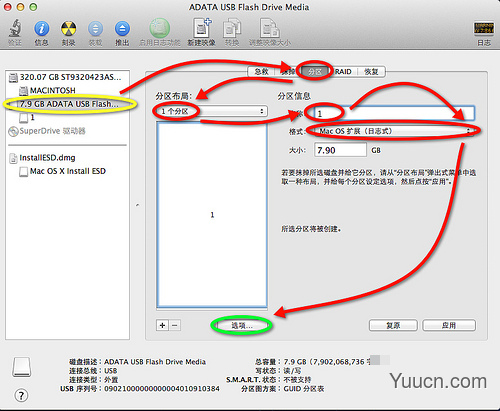
分区方案选择“GUID分区表”。单击“好”回到分区界面,单击“应用”对U盘进行分区和格式化。
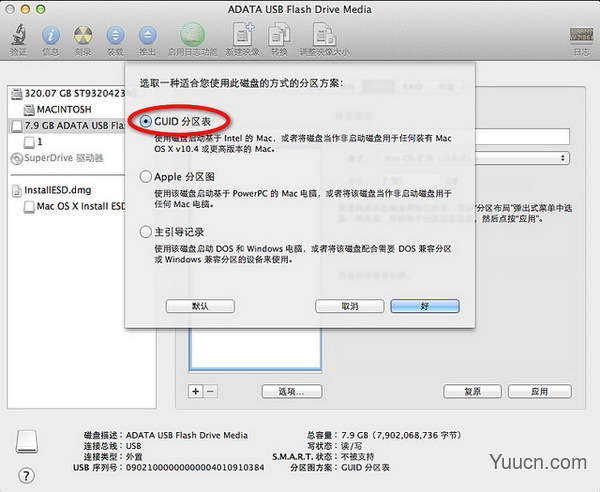
U盘格式化完成后选择“恢复”选项。将刚才格式化好的U盘“1”拖拽到目的磁盘右边的栏目中,在将“MacOSXInstallESD”拖拽到源磁盘右边的栏目中,单击“恢复”。
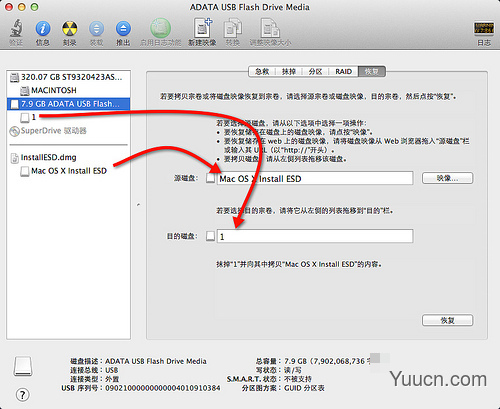
在弹出的提示框中单击“抹掉”。
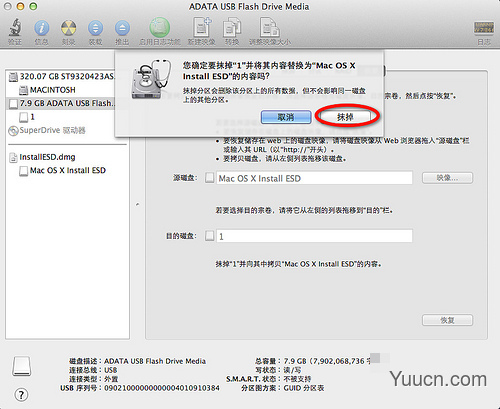
正在向U盘考入文件。注:估计时间与U盘速度有关。
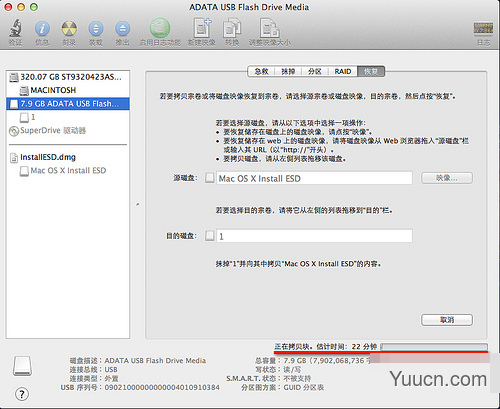
启动U盘制作完成后U盘的盘符由原来的“1”变成了“MacOSXInstallESD”了。下面就可以利用此U盘启动并安装Lion系统了.
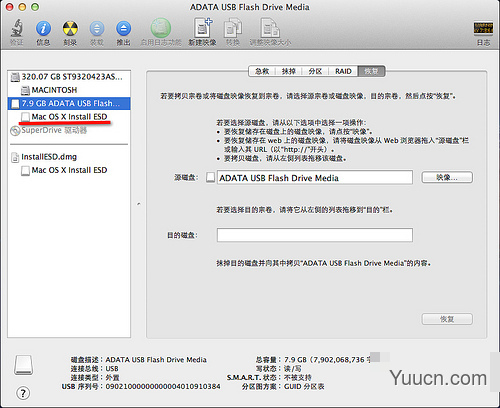
插入U盘开机,长按“option”键进入启动界面,选择黄色的“MacOSX”就可以引导系统进行安装了。
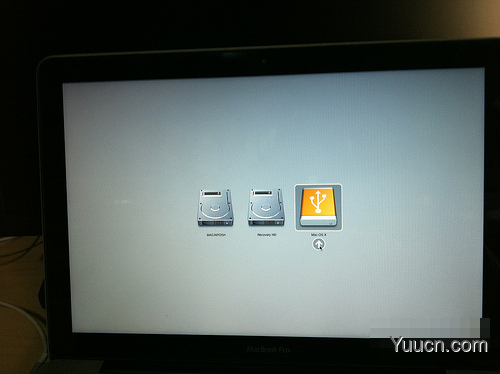
插入启动U盘后,开机时长按option键。进入启动项界面。
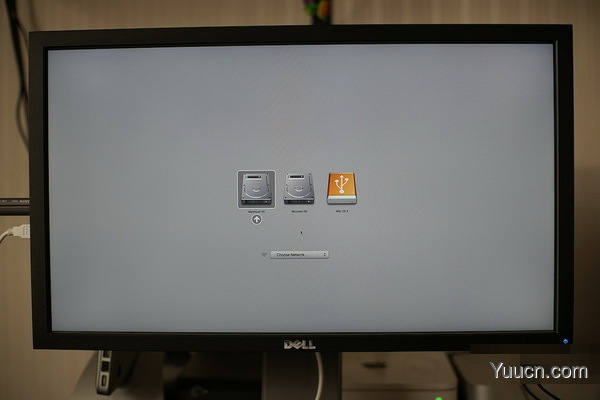
选择黄色硬盘图标,MacOSX,单击向上的箭头进入下一步。
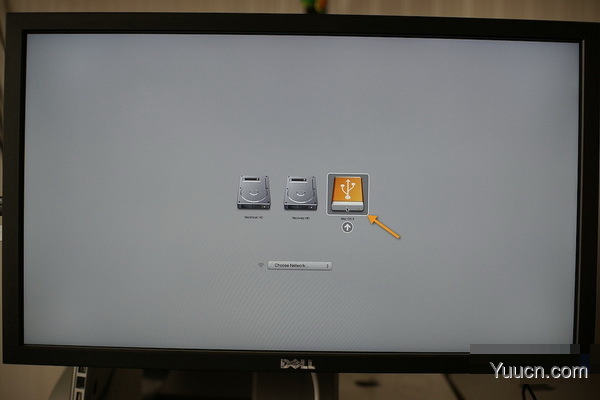
选择需要使用操作系统的语言,单击向右的箭头。
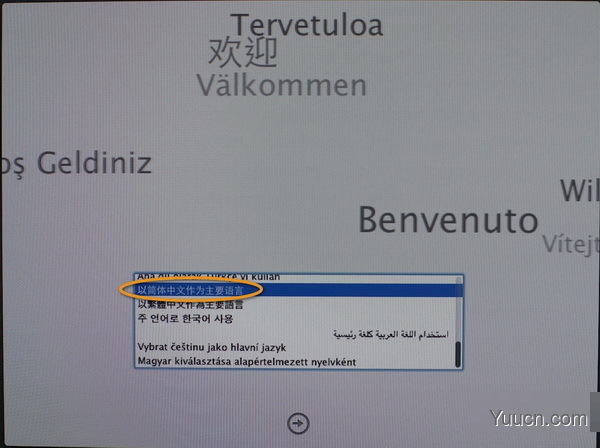
选择磁盘工具,下面的步骤是将之前硬盘中的数据彻底抹掉。
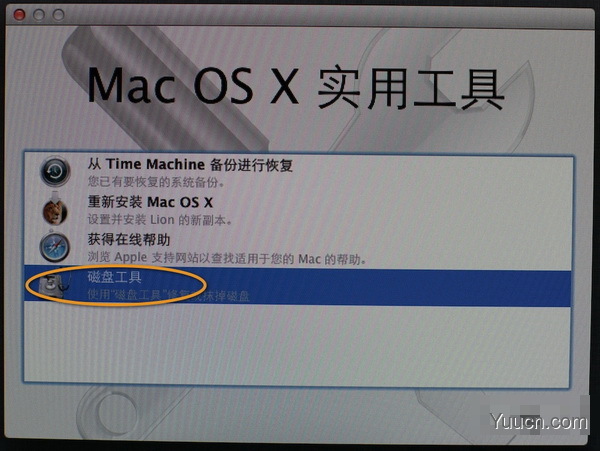
选择需要安装系统的硬盘,默认选择第一块硬盘,单击“分区”,分区布局推荐选择“1个分区”,名称无所谓,格式选择“MacOS扩展(日志式)”,单击“应用”。
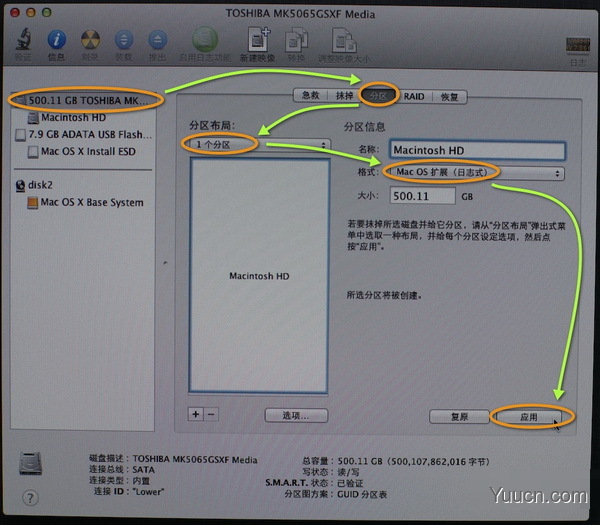
在弹出的确认对话框中单击“分区”。
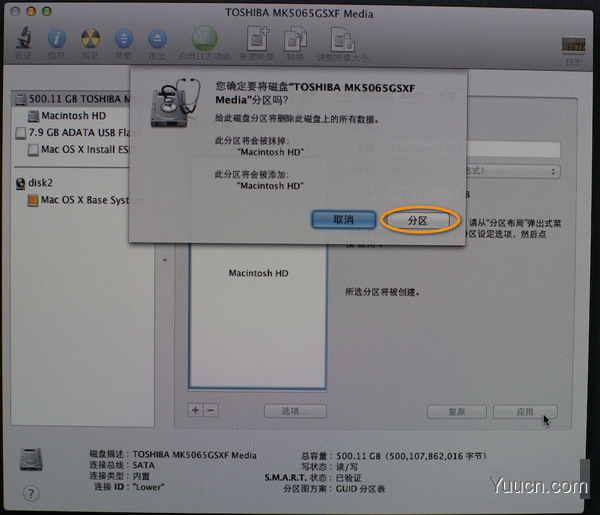
分区结束后单击屏幕左上角的红叉,关闭磁盘工具。
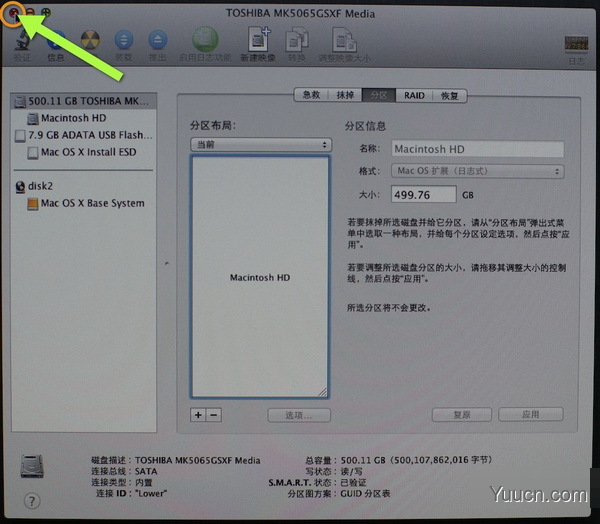
系统会退回到MacOSX使用工具界面。选择“重新安装MacOSX”,单击“继续”。
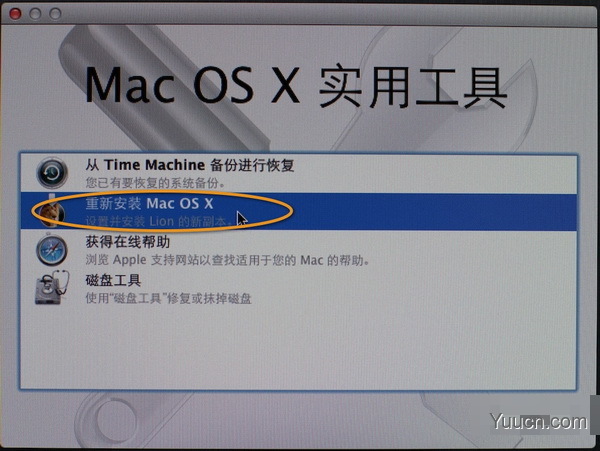
在此确认界面中单击“继续”。
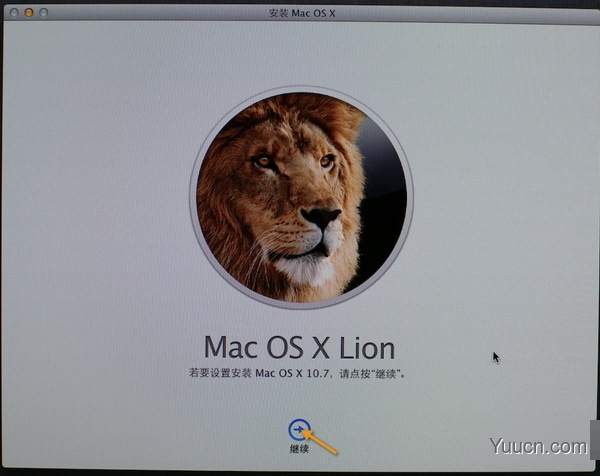
在软件许可协议界面中单击“同意”。
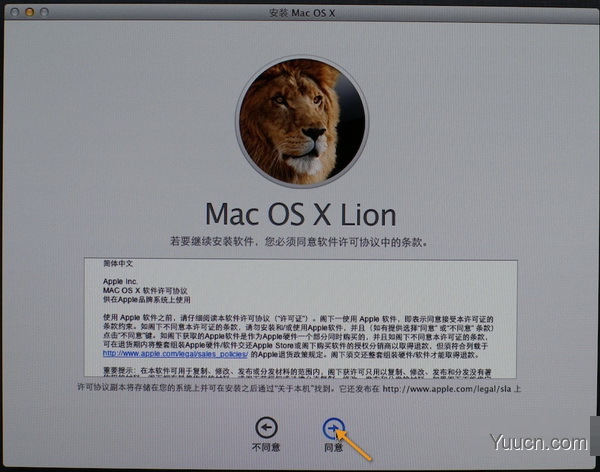
在弹出的确认对话框中单击“同意”。
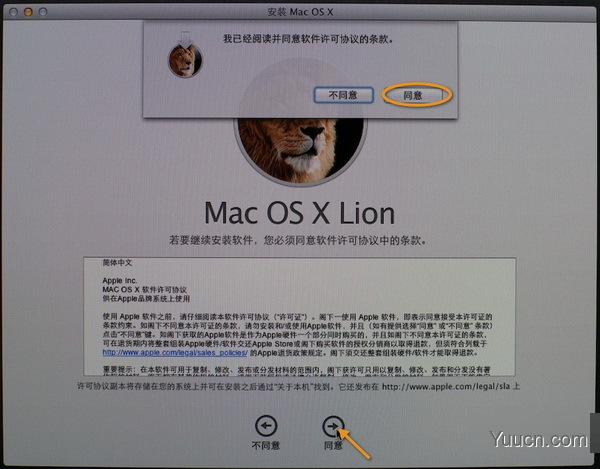
选择刚才分区的硬盘,单击“安装”。
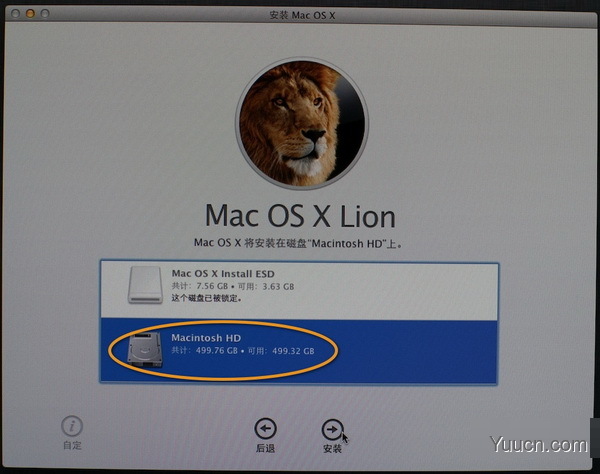
系统开始准备安装。
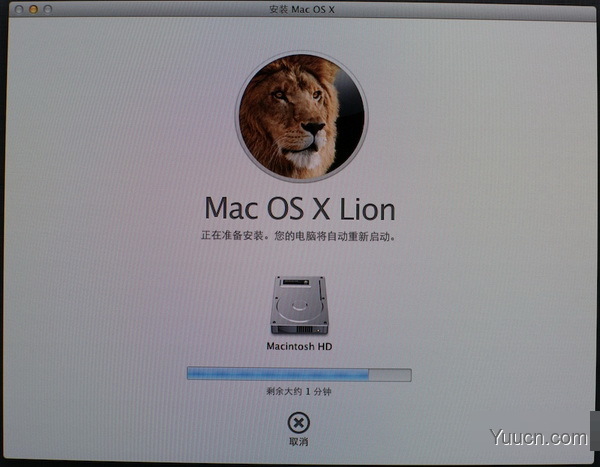
系统自动重启之后开始安装。
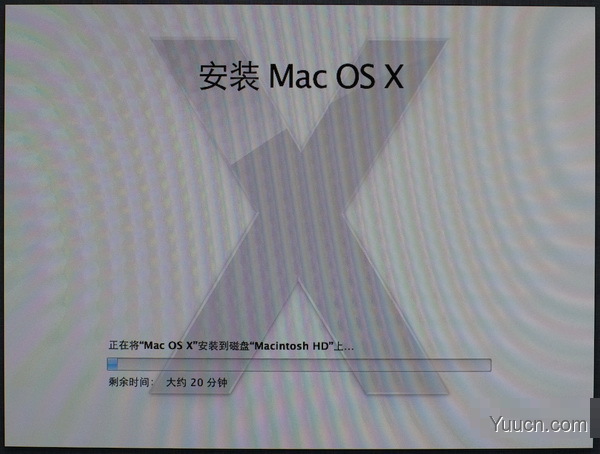
系统安装完成后会自动重启。系统启动后就看到了“欢迎”界面。之后的操作就和刚买来新的Mac一样设置即可。
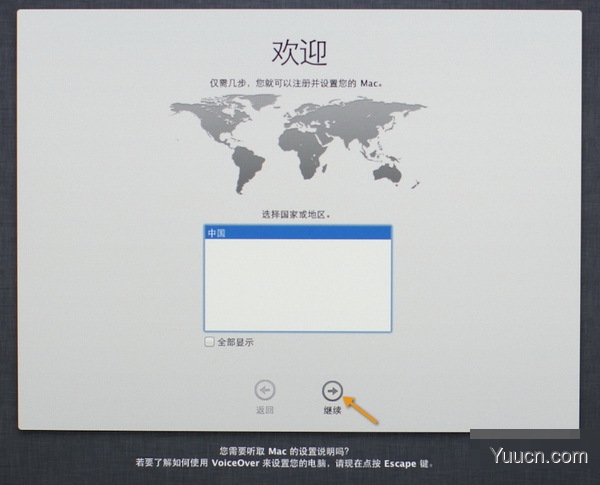
来自:威锋网