概述
写完代码后,最常用、简单的发布方式,就是将应用发布到文件夹,然后将publish文件夹复制到要部署的机器上(本地、局域网服务器、云服务器等)。
但是在实际工作中,可能会遇到需要频繁地发布,以使应用保持最新的版本。这时候大量的、费时的、重复的操作就很烦人,那么可以试一下以下的方法。
使用Web部署(Web Deploy)将应用发布到Web服务器(IIS),实现CD(持续集成)。
本文中的软件版本
Web Deploy v3.6(点击下载)
Visual Studio 2022
Internet Information Services (Version 10.0.17763.1)
Windows Server 2019
正文
1.检查服务是否开启
服务器需要安装Web Deploy v3.6,并检查以下两个服务是否开启,其中,Web Management Service 是开启IIS的时候需要开启的,Web 部署代理服务则是安装Web Deploy v3.6后有的。
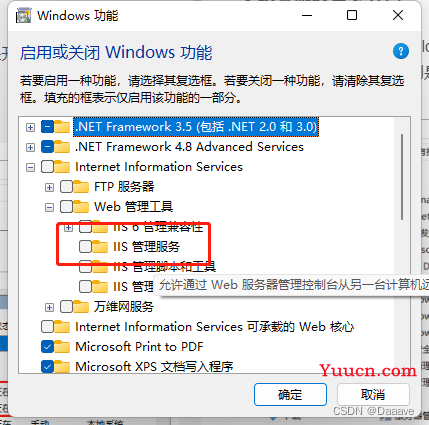
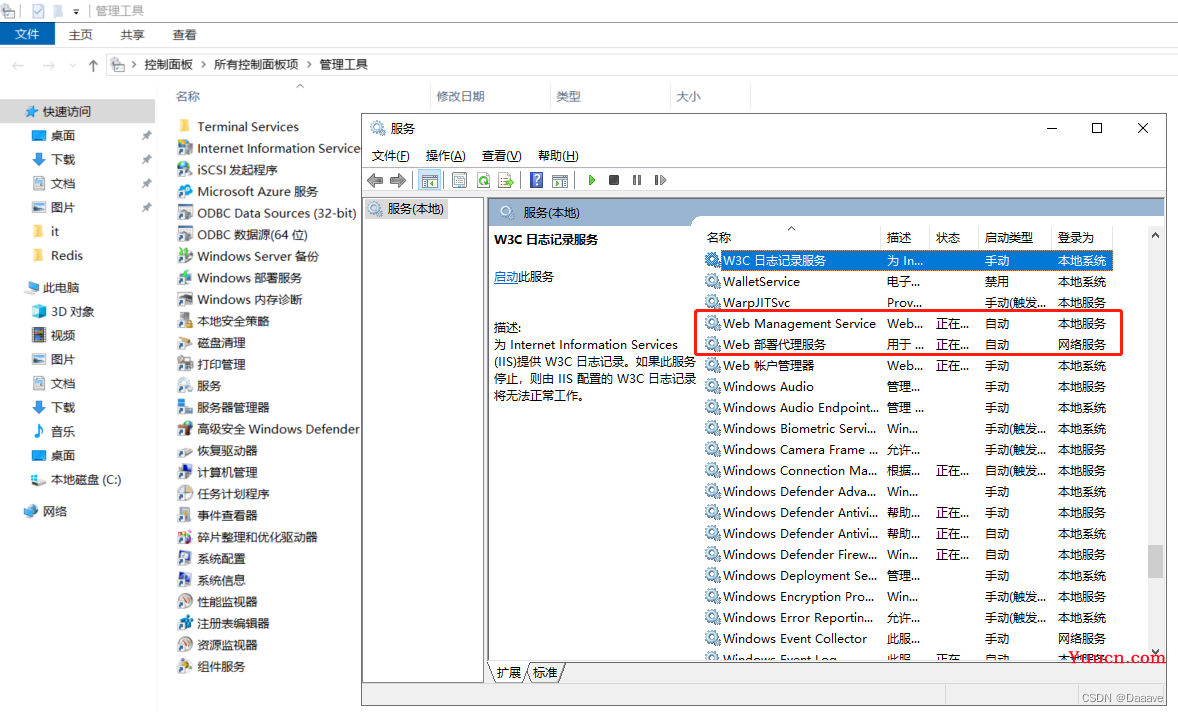
2.配置IIS
1.新建一个文件夹,这是放置要发布的应用的地方。由于IIS的关系,外部用户要通过IIS访问应用,需要将文件夹设置成共享。

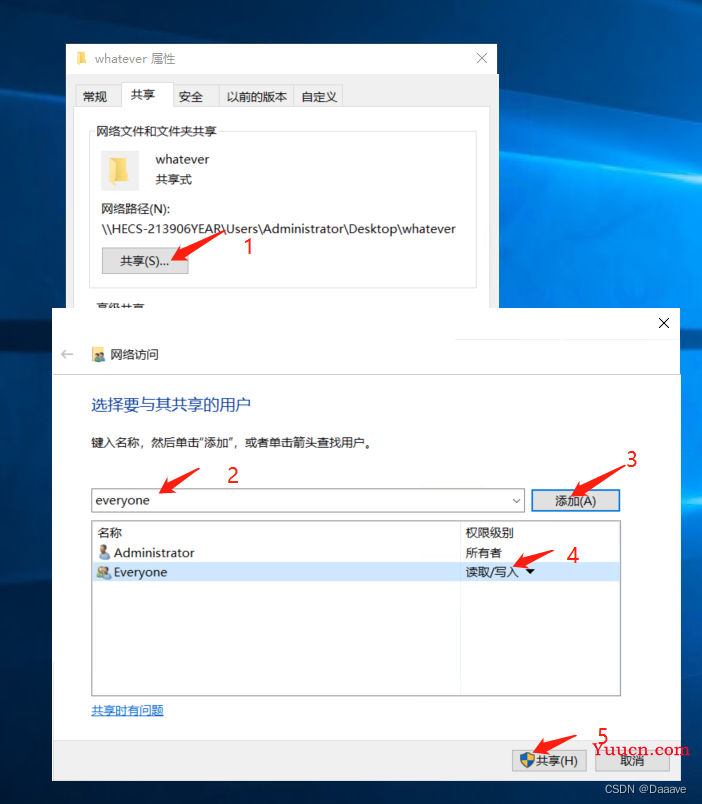
2.打开IIS管理器,右键添加网站
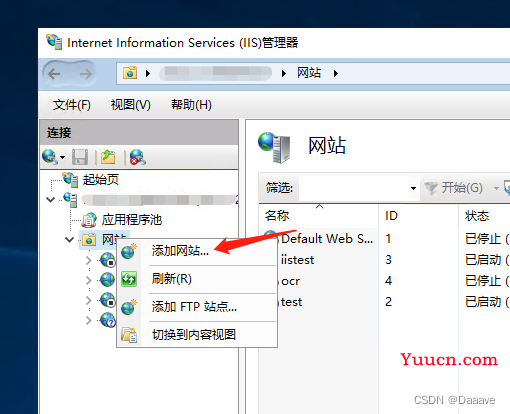
3.信息填入下面标记的地方,其中,物理路径是刚刚创建的文件夹,网站名称和端口接下来需要用到。
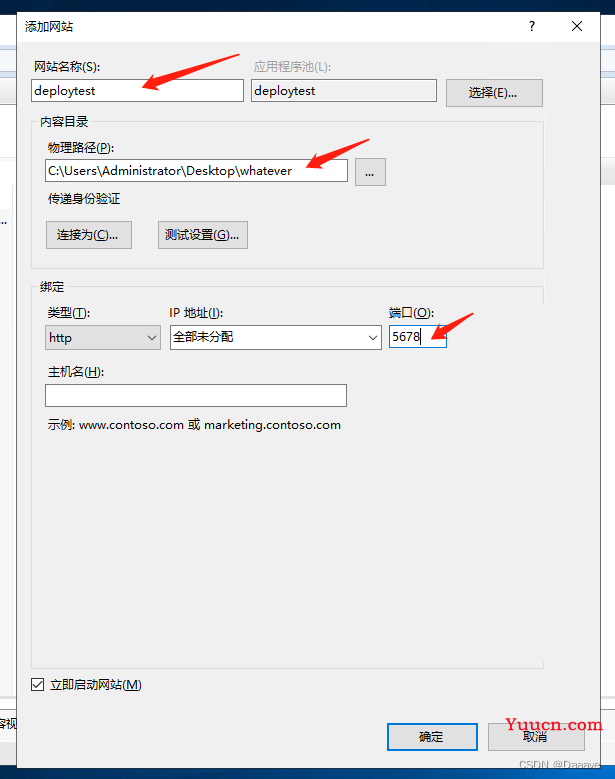
3.VS2022 配置Web服务器(IIS)连接
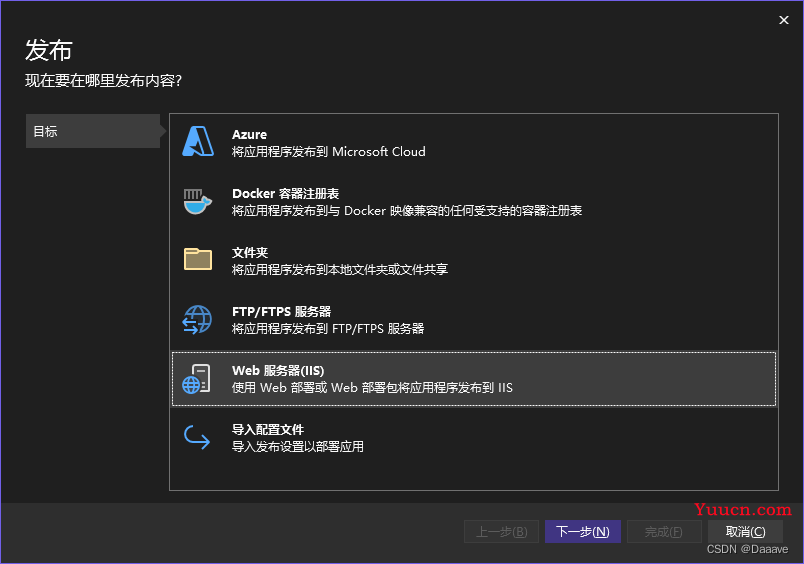
2.选第一个
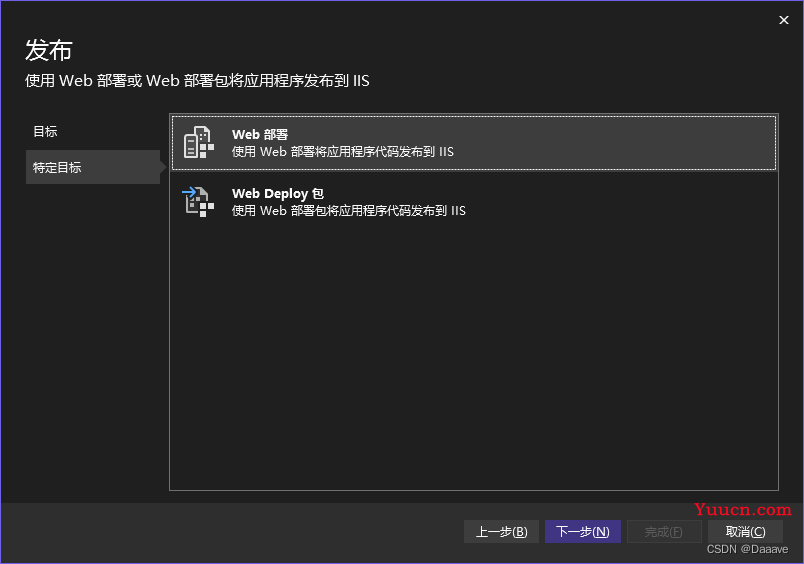
3.填入信息,点击完成。如果出现问题,大概率是 Web Deploy 安装失败。
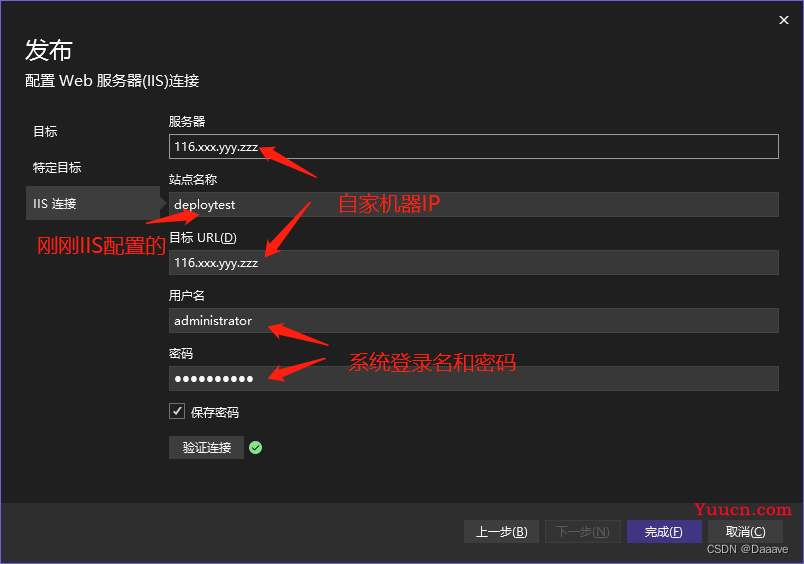
4.点击发布
配置好之后点击发布,服务器的文件夹多出了文件,应用能通过IIS访问。IIS提供进程守护,也省了自己发布完之后,需要重新打开应用的功夫。