在学校里通常会有
ftp,用于老师上传课件以及学习资料,让同学们去下载获取资料和作业,同时会按照分类去存放各系老师的资料。
这个ftp属于内网段ftp,同学们在学校不论有无网络,只要插上网线都可以下载,那么如何创建一个类似于这样的,属于自己的学校ftp呢?
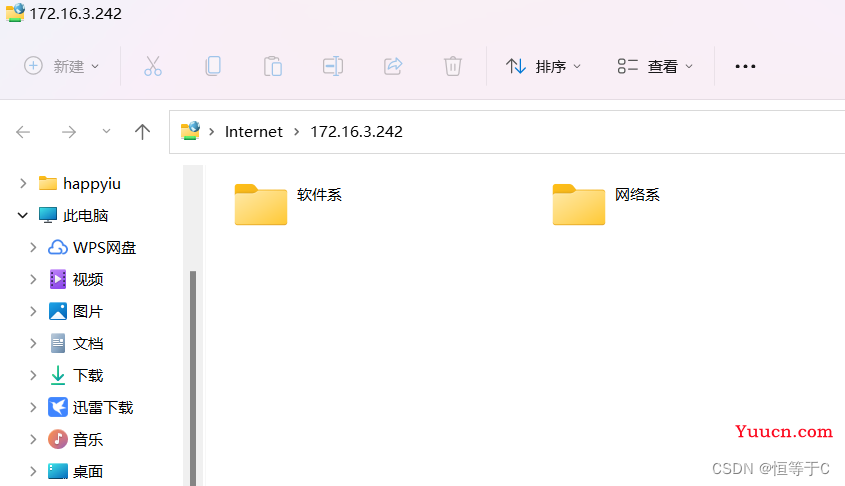
话不多说,直接开始建立ftp环节,以自己的本机为例,建立属于自己的ftp服务器,配上图文一步一步的来:
一、创建无密码的FTP
1、打开控制面板,点击程序,点击启动或关闭Windows功能
1️⃣打开控制面板点击程序(找不到控制面板的直接在win搜索)
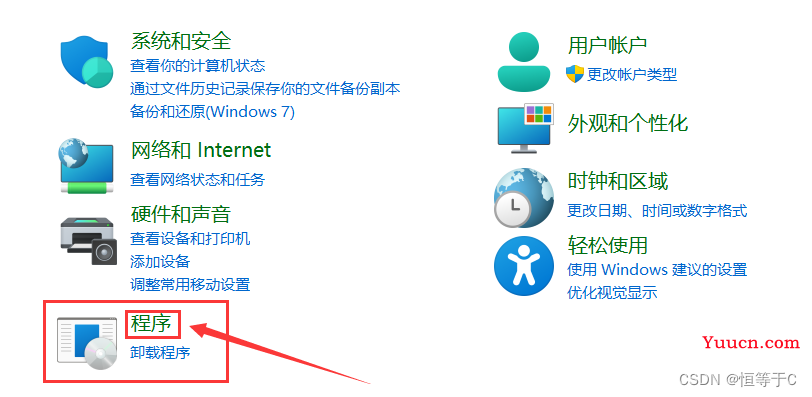
2️⃣点击启动或关闭Windows功能
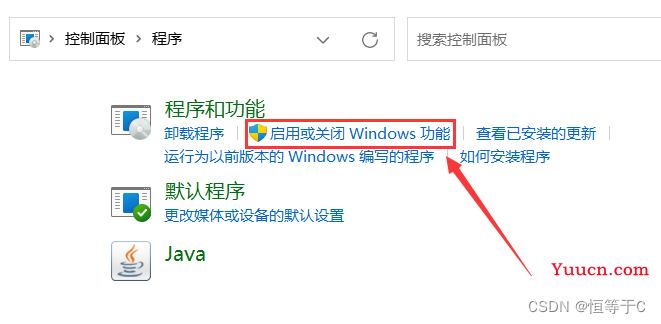
3️⃣进入到这样子的界面
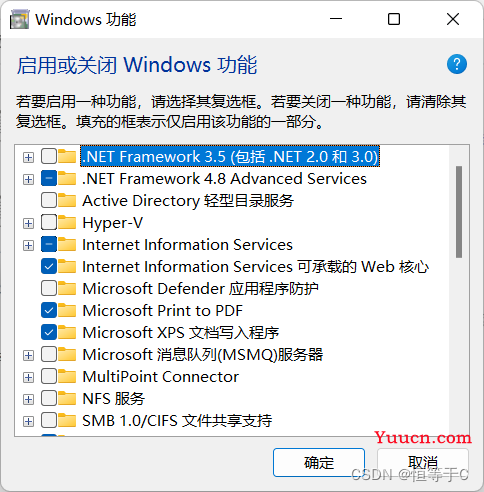
2、勾选开启Int Information Services里面的ftp服务器,勾选FTP服务和FTP扩展性,勾选Web管理工具下面的IIS管理控制台,勾选开启Internet Information Services 可承载的Web核心。(若有勾选开启的直接下一步)
1️⃣开启Int Information Services里面的FTP服务和FTP扩展性,以及IIS管理控制台,开启Internet Information Services 可承载的Web核心。
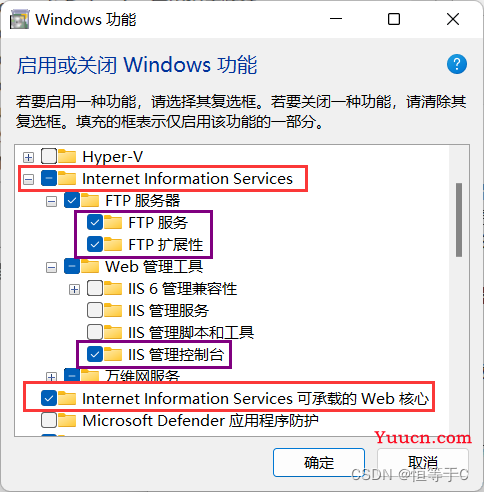
2️⃣等待它搜索需要的文件并且加载完成。
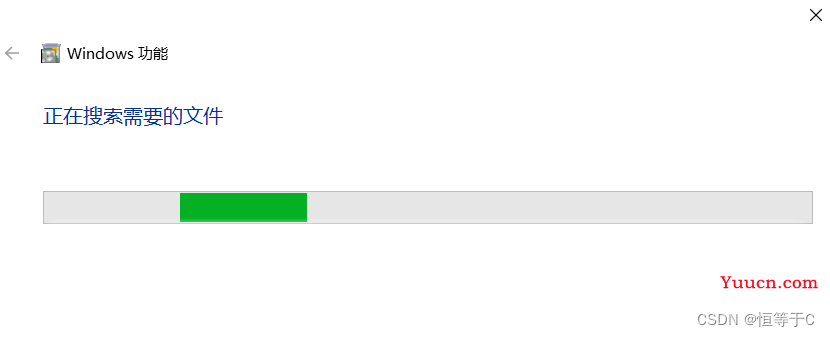
3、在win下搜索IIS(Int Information Services管理器),如果没有看看上面步骤中的int inf services里面的web下iis有没有开,或者重启电脑再搜索搜索,进入后可以看见有站点可以点击。
1️⃣搜索IIS
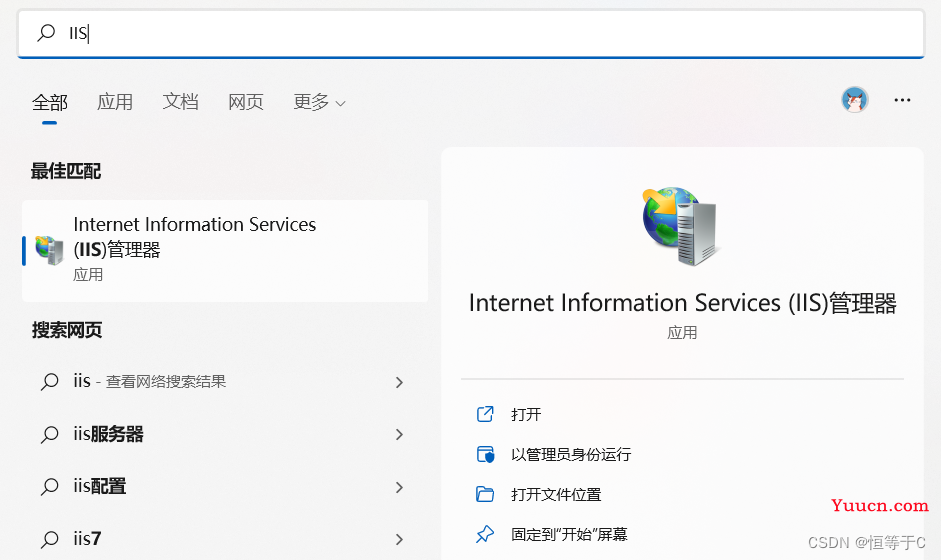
2️⃣进入IIS
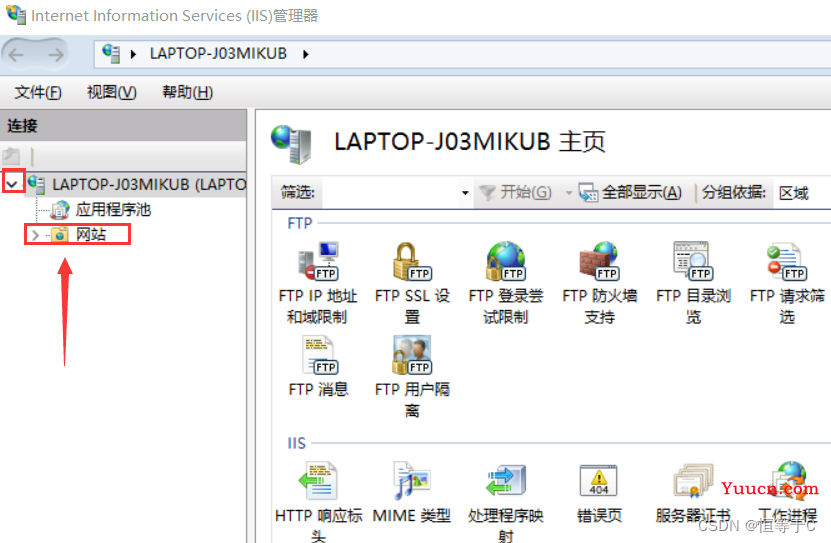
5、点击网站,点击添加FTP站点,进入添加ftp站点,名字就是自己ftp名字,物理路径就是存储你ftp文件的地方,自己的电脑作为服务器,这个路径就ftp上存取文件的地方。
1️⃣点击网站,点击添加FTP站点,进入添加ftp站点。
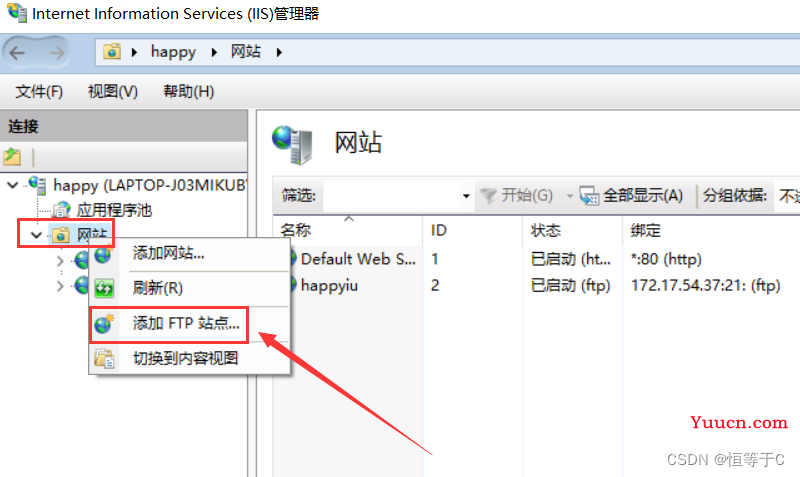
2️⃣物理路径就是存储你ftp文件的地方,自己的电脑作为服务器,这个路径就ftp上存取文件的地方。
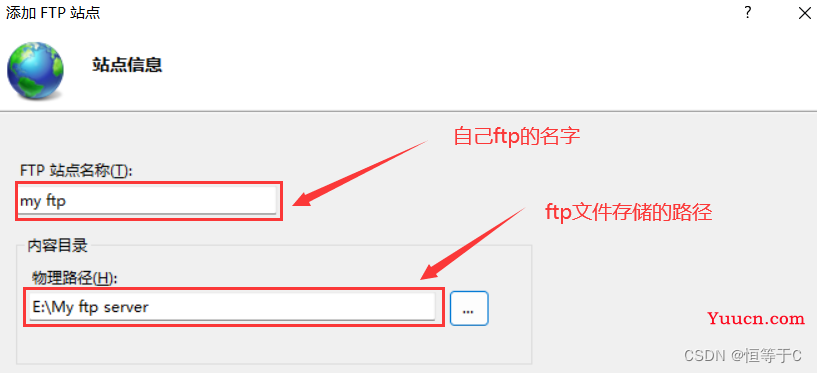
3️⃣IP地址选择学校网段的地址,端口21不用改,然后自动启动FTP站点勾选,SSL选择无SSL就行。SSL是一种安全传输策略,启用它可以加密传输,但是在学校内也可以不用启用SSL加密功能去保障FTP的安全性。
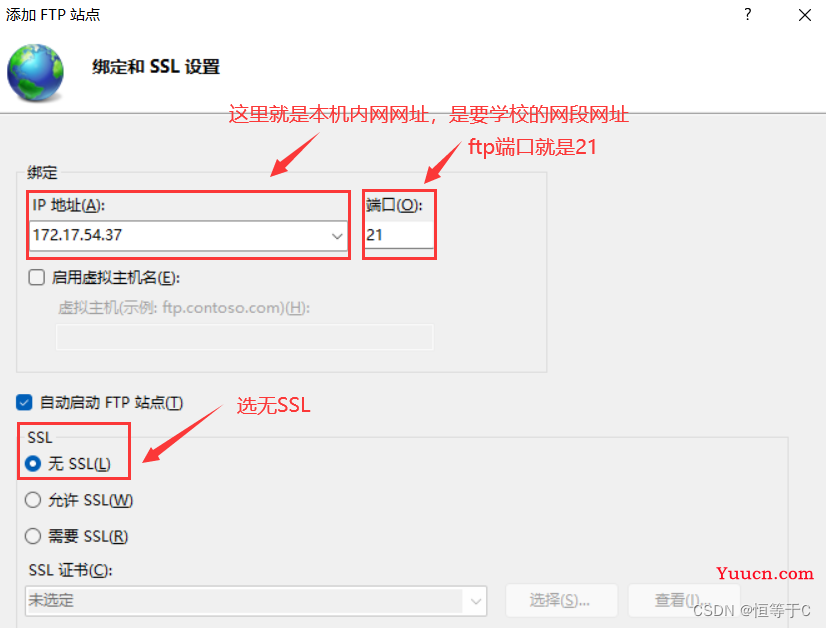
4️⃣身份验证都勾选,允许所有用户访问,权限是读取和写入,然后点完成就创建了。
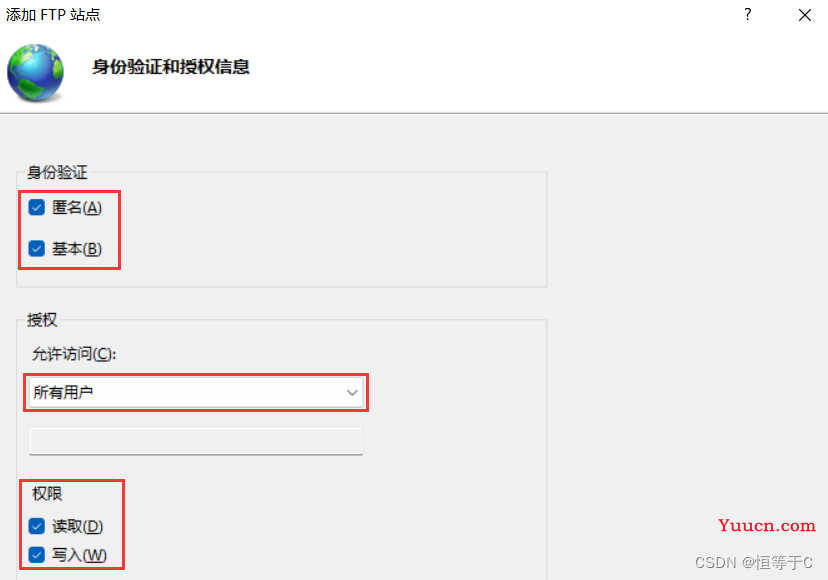
6、完成创建后,我们需要允许一下其他IP通过应用进行FTP通信,如果不允许的话,其他电脑就连不上我们的FTP了。打开控制面板,点击系统与安全,点击window防火墙,点击允许应用或功能通过Windows Defender防火墙,再将FTP勾选上就行啦。
1️⃣打开控制面板,点击系统与安全,点击window防火墙,点击允许应用或功能通过Windows Defender防火墙
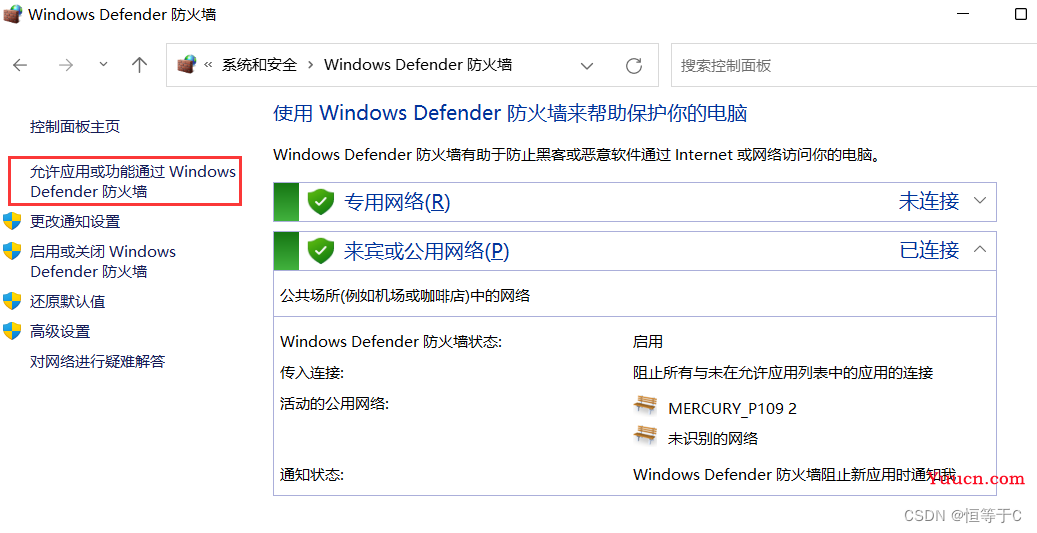
2️⃣将FTP服务器勾选上
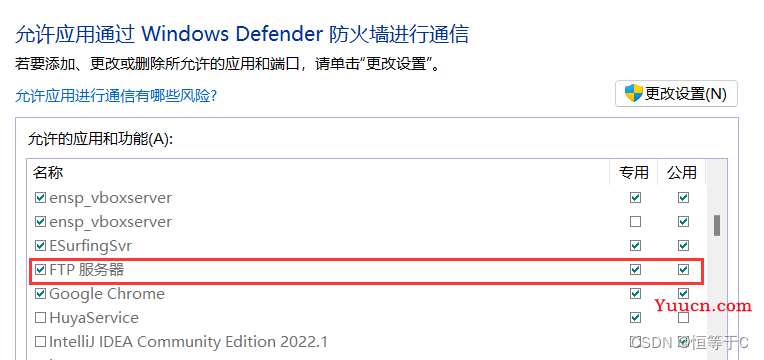
7、然后可以在ftp中尝试输入本机IP看看是否可以登录,文件是否可以存取。
1️⃣输入ftp://加上IP就可以登录了
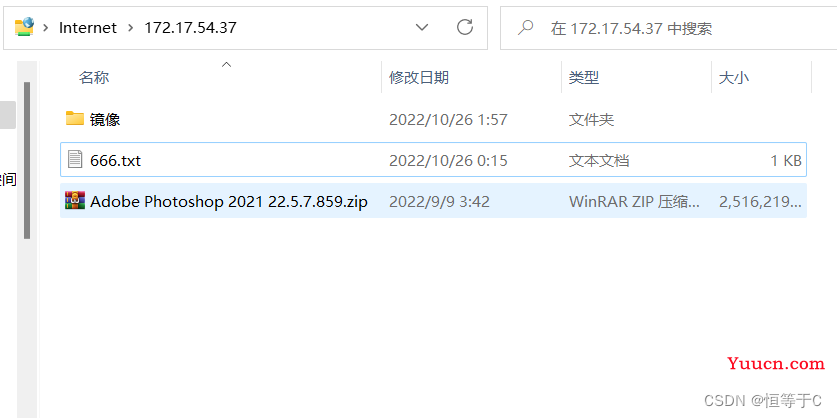
2️⃣同时之前在选择物理路径中的路径同样会拥有这些文件,相当于是这个FTP的仓库。
二、建立有密码的FTP
在上面建立无密码的FTP的基础上,我们可以建立有密码的FTP,如果还没完成上面步骤的可以先完成上面建立无密码的FTP,然后再执行下面的步骤。
1.打开IIS,点击我们创建的ftp,点击ftp身份验证,将匿名身份验证给禁言掉
1️⃣打开IIS,点击我们创建的ftp
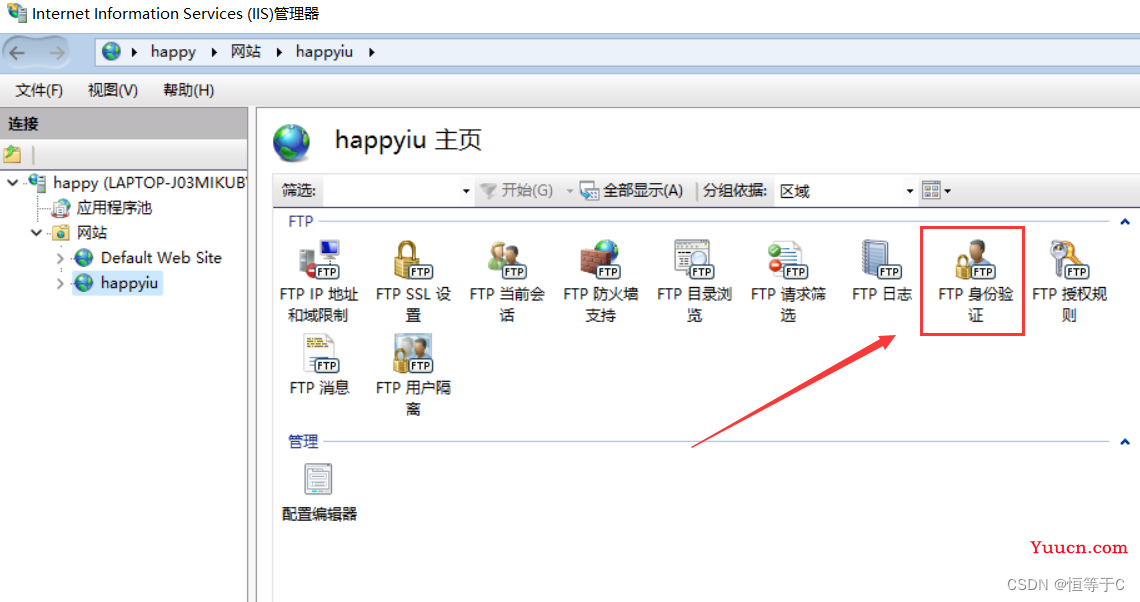
2️⃣将匿名身份验证给禁用掉
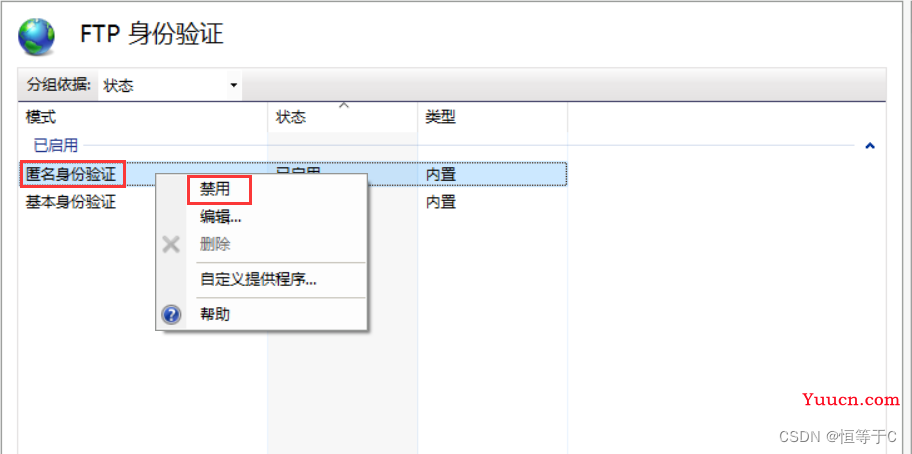
2.当我们再次打开登录ftp的时候,就会弹出登录界面,这时候我们就需要用到本机的用户,可以是现在本机的用户,也可以新建一个用户去原来登录FTP。
1️⃣登录FTP时,弹出登录界面
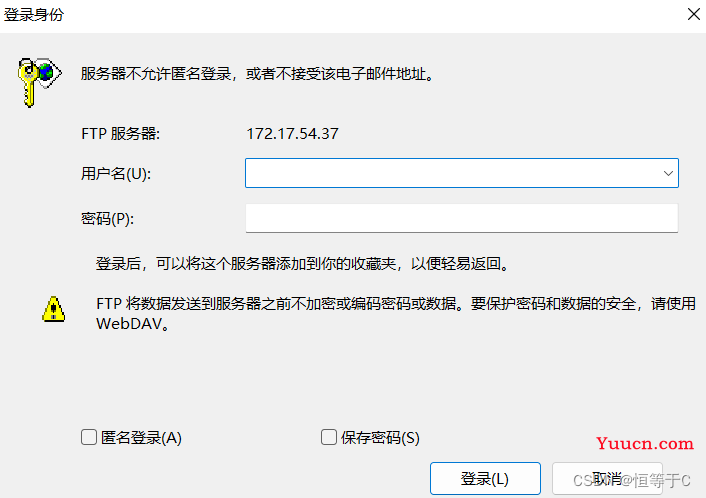
2️⃣然后就可以用本地用户和密码登录了
3.如果忘记本地用户密码,可以右击此电脑,点击管理,进入本地用户和组,选择用户,新建一个用户也是可以登录到FTP的。
1️⃣右击此电脑,点击管理,进入本地用户和组,选择用户
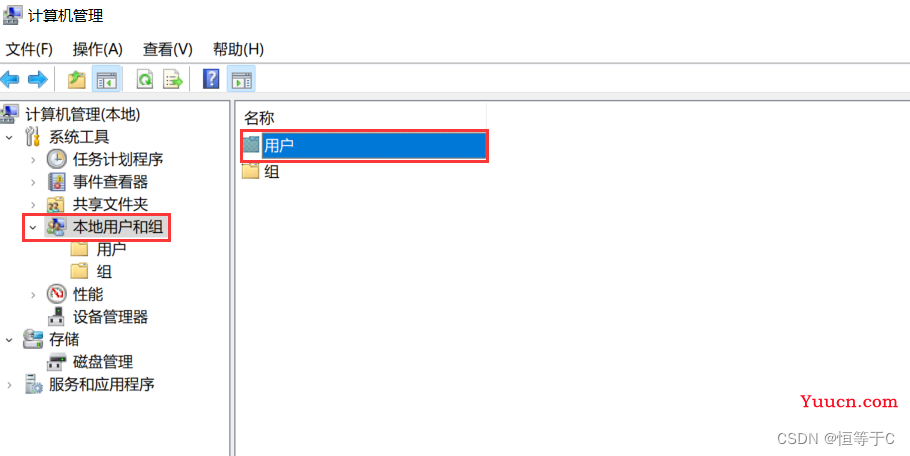
2️⃣右击建立新用户
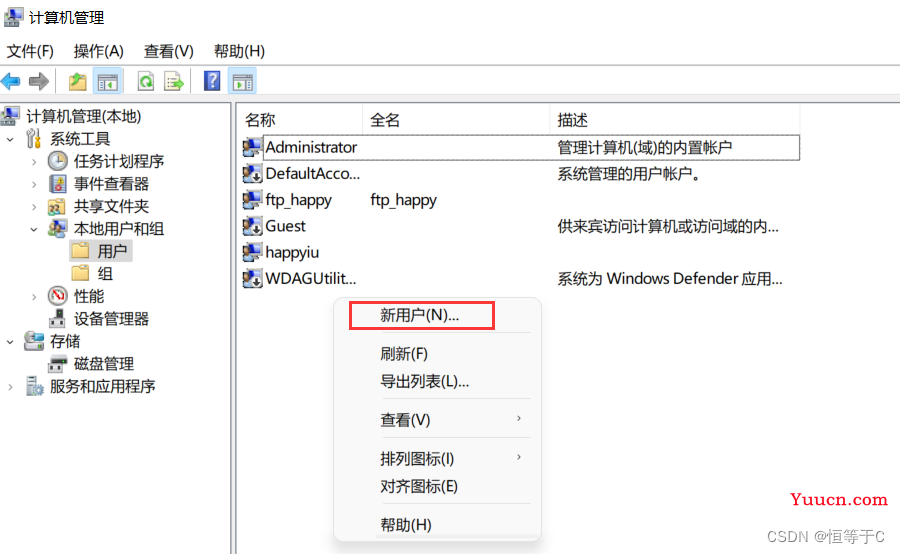
3️⃣用户名就是登录界面的用户名,密码也是登录界面的密码,这里新建的用户要记住用户名和密码,就可以用这个用户名密码登录FTP啦,下面勾选密码永不过期就行。
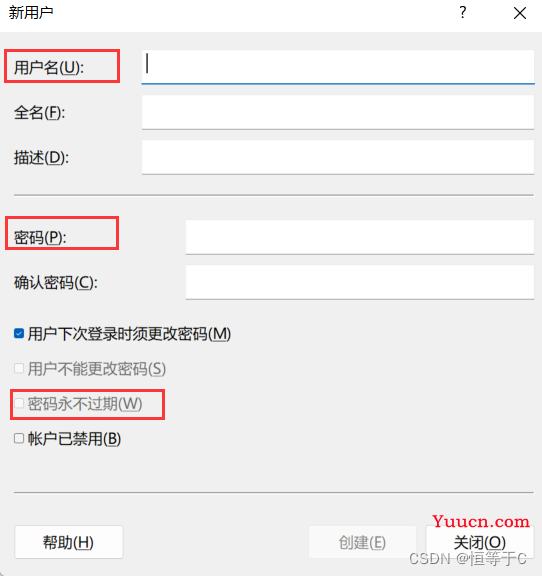
✴️以上就是如何在内网创建属于自己的FTP全部内容啦!