1.背景
学习深度学习的话,肯定需要安装PyTorch和TensorFlow,安装这两个深度学习框架之前得安装CUDA.
CUDA是什么?
CUDA是一个并行计算平台和编程模型,能够使得使用GPU进行通用计算变得简单和优雅。Nvidia官方提供的CUDA 库是一个完整的工具安装包,其中提供了 Nvidia驱动程序、开发 CUDA 程序相关的开发工具包等可供安装的选项。
2.安装过程
(1)选择安装版本:
首先打开自己电脑上的NVIDIA控制面板,点击系统信息
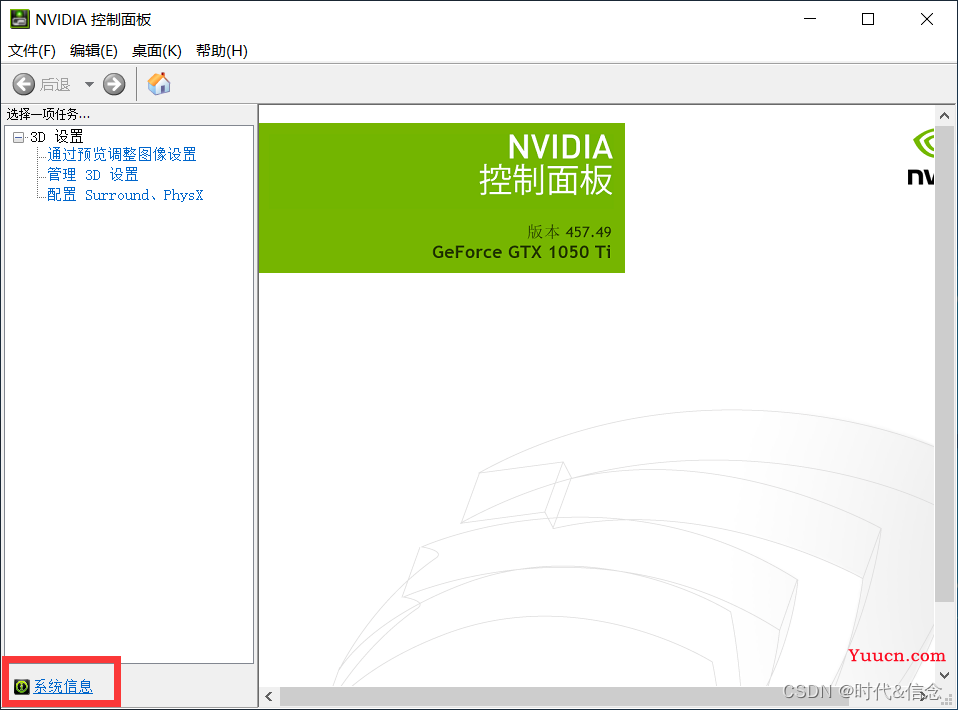
点击"组件"
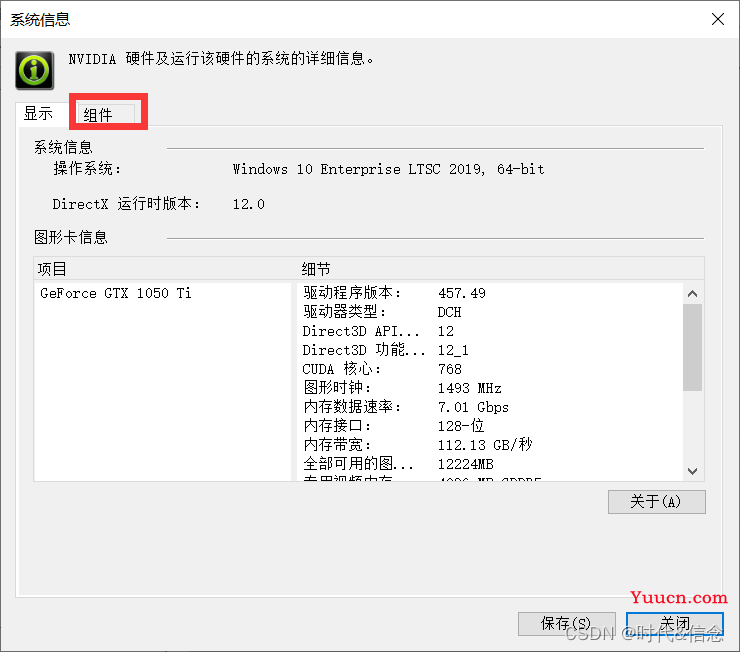
这里显示的就是本机的版本,我这里是11.1.大部分电脑都可以向下兼容,所以也可以安装版本小于11.1的CUDA
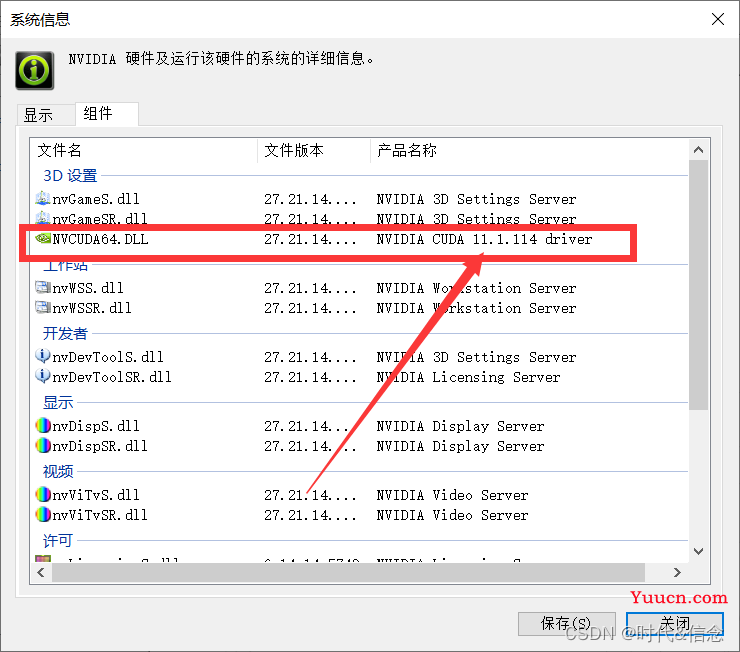
(2) 到CUDA官网,点击这里

这里我选择的是10.1版本的CUDA
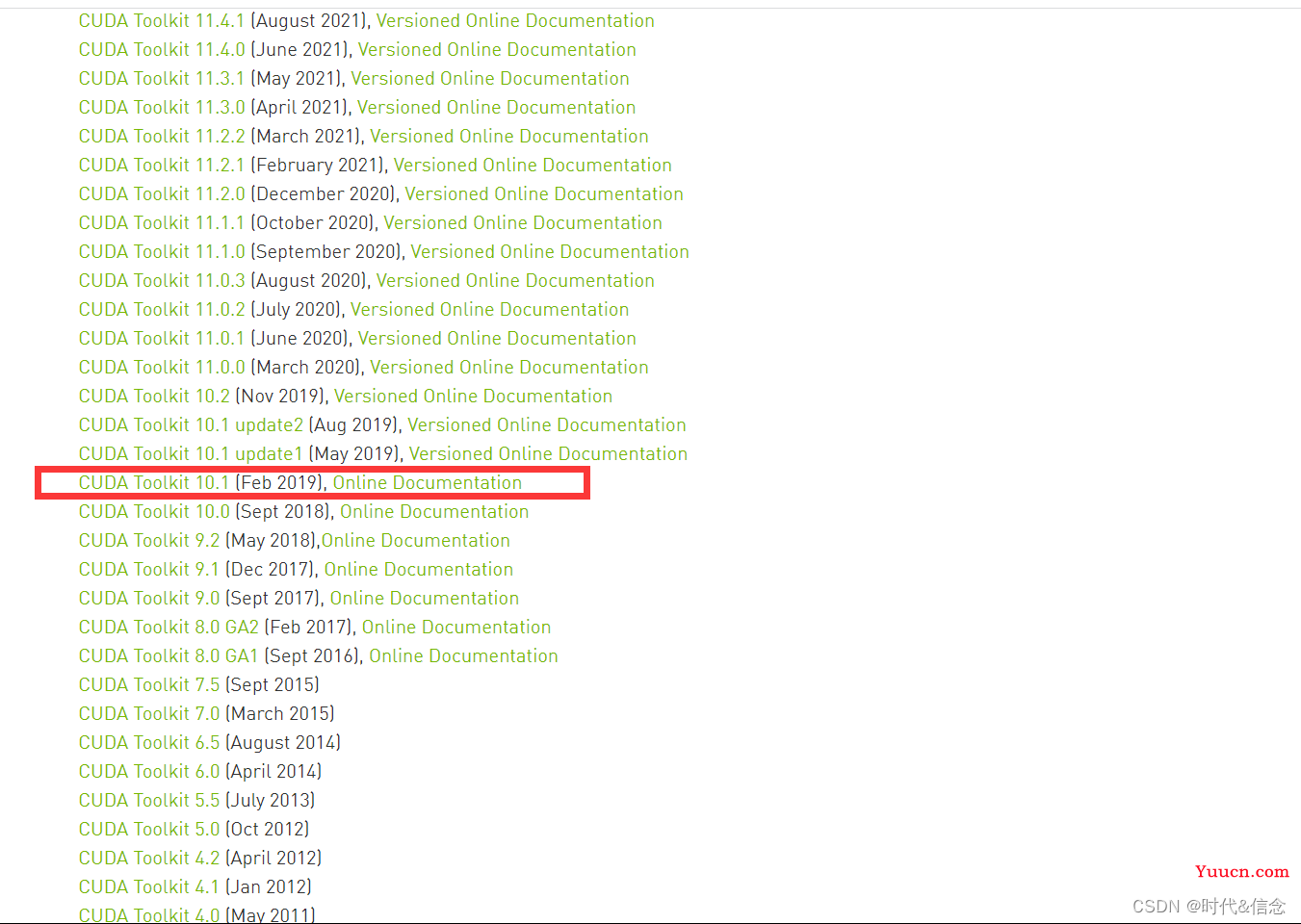
(3)根据自己情况进行选择,然后点击下载
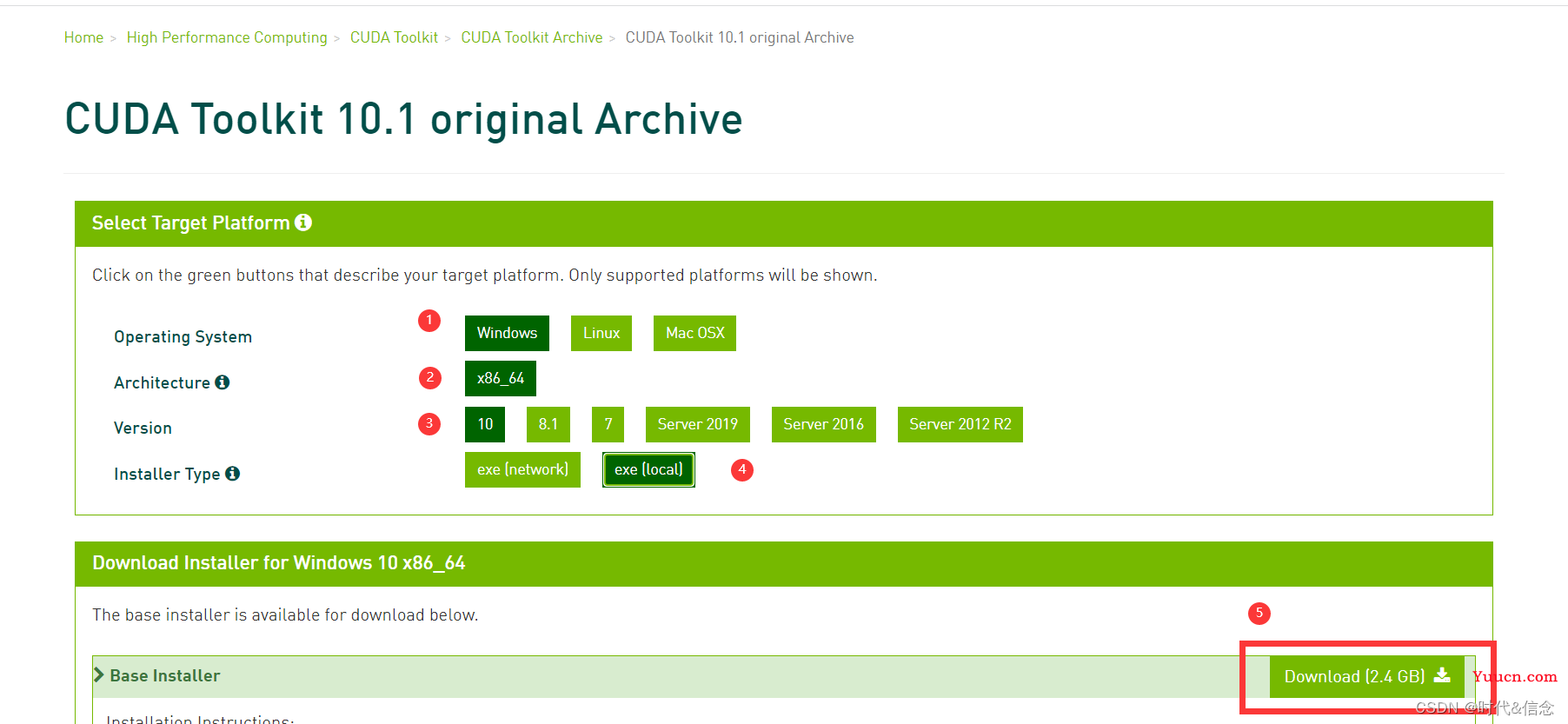
(4)下载完成时,以管理员身份运行

(5)点击OK
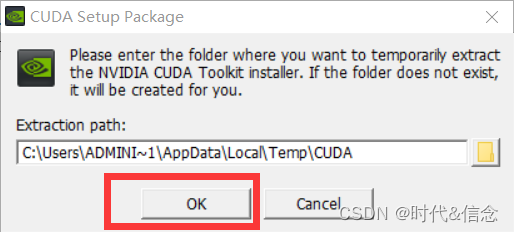
(6)等待安装
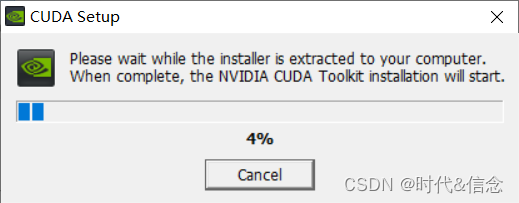
(7)等待ing,兼容性检查
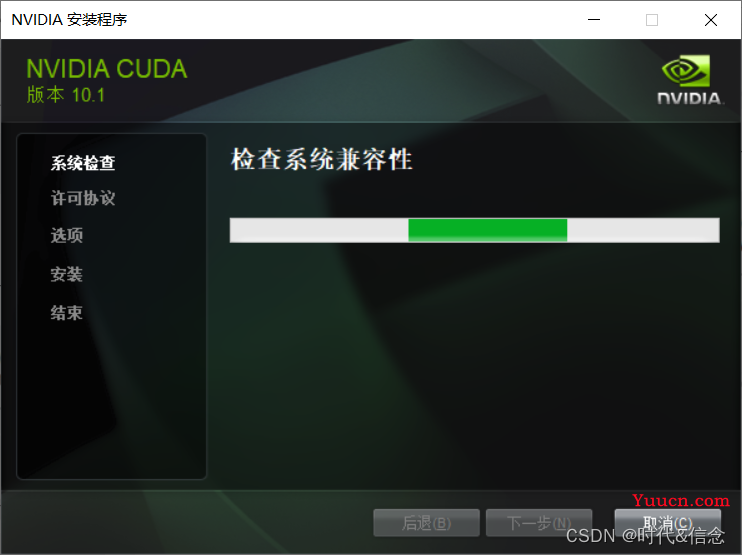
(8)点击同意
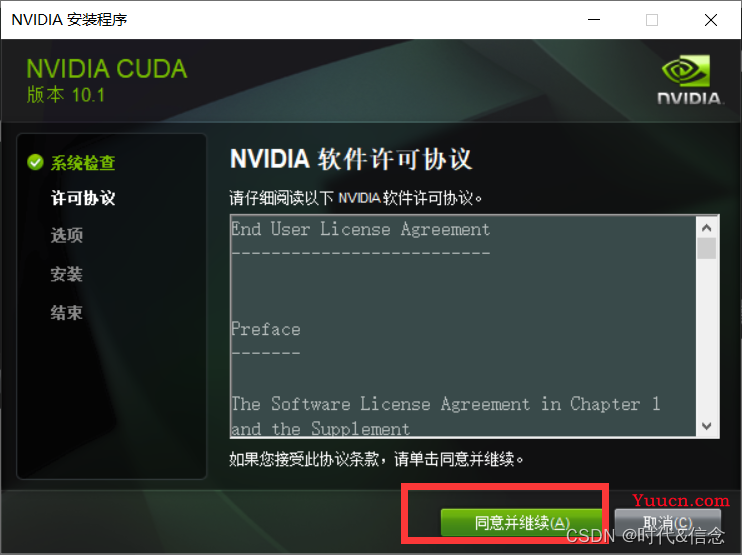
(9)选择自定义
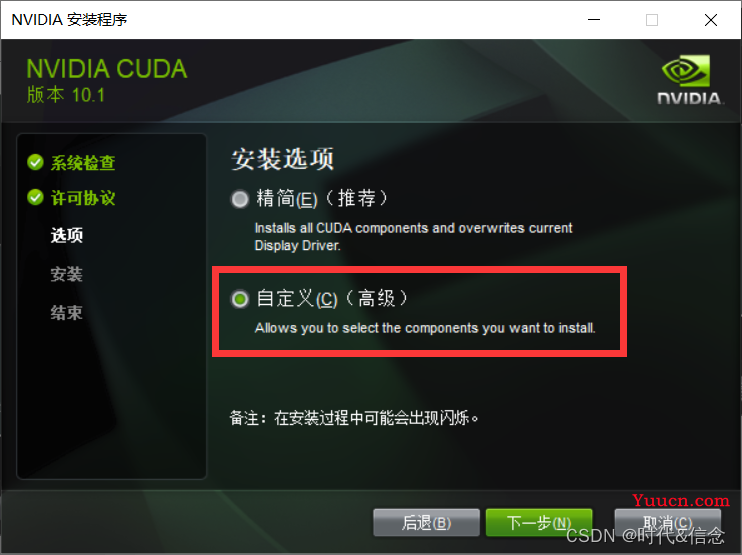
(10)点击下一步
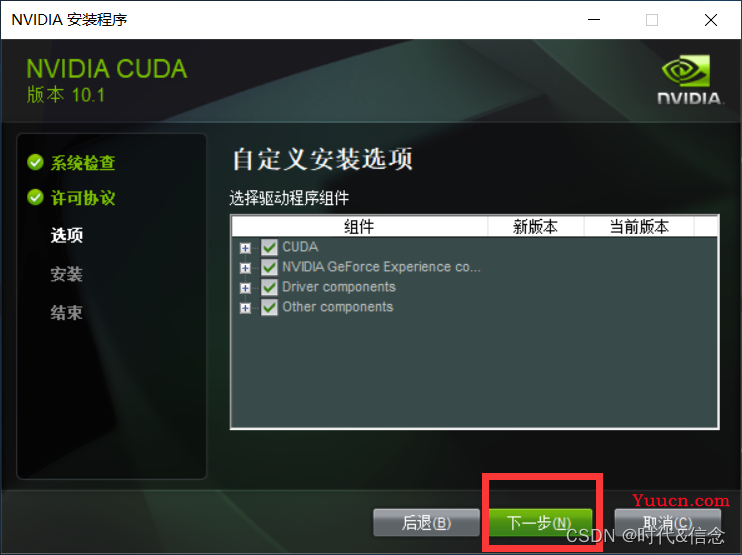
(11)新建文件夹,类似这种
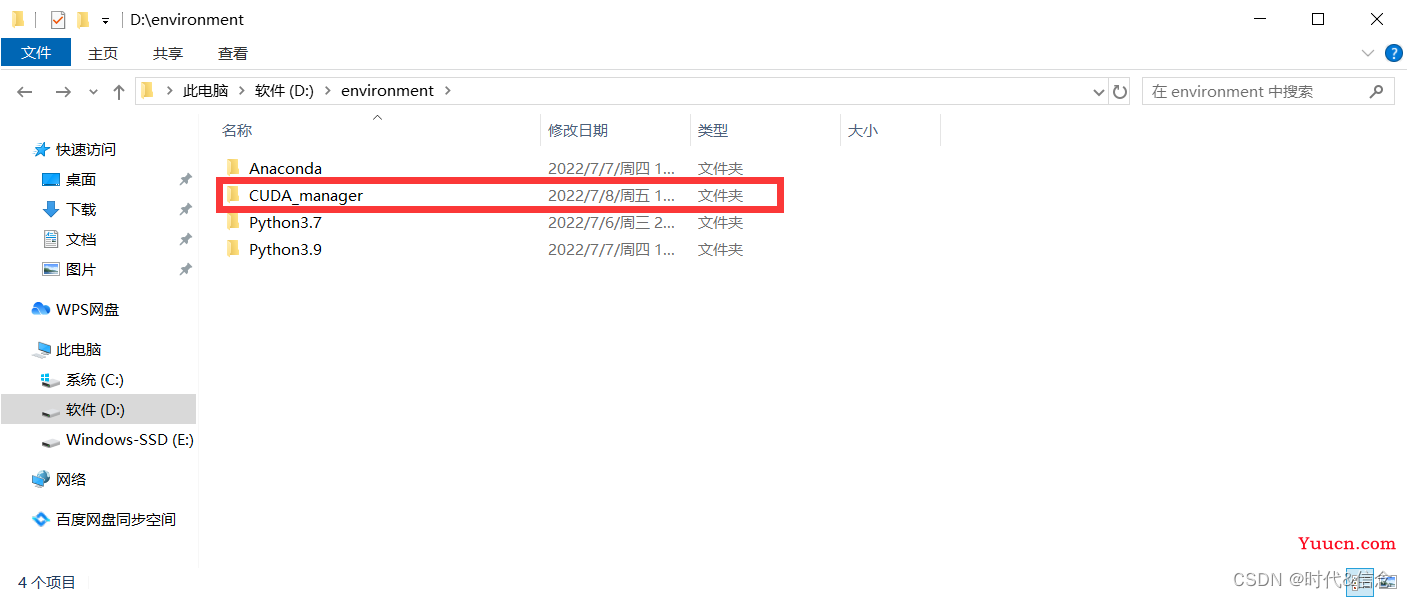
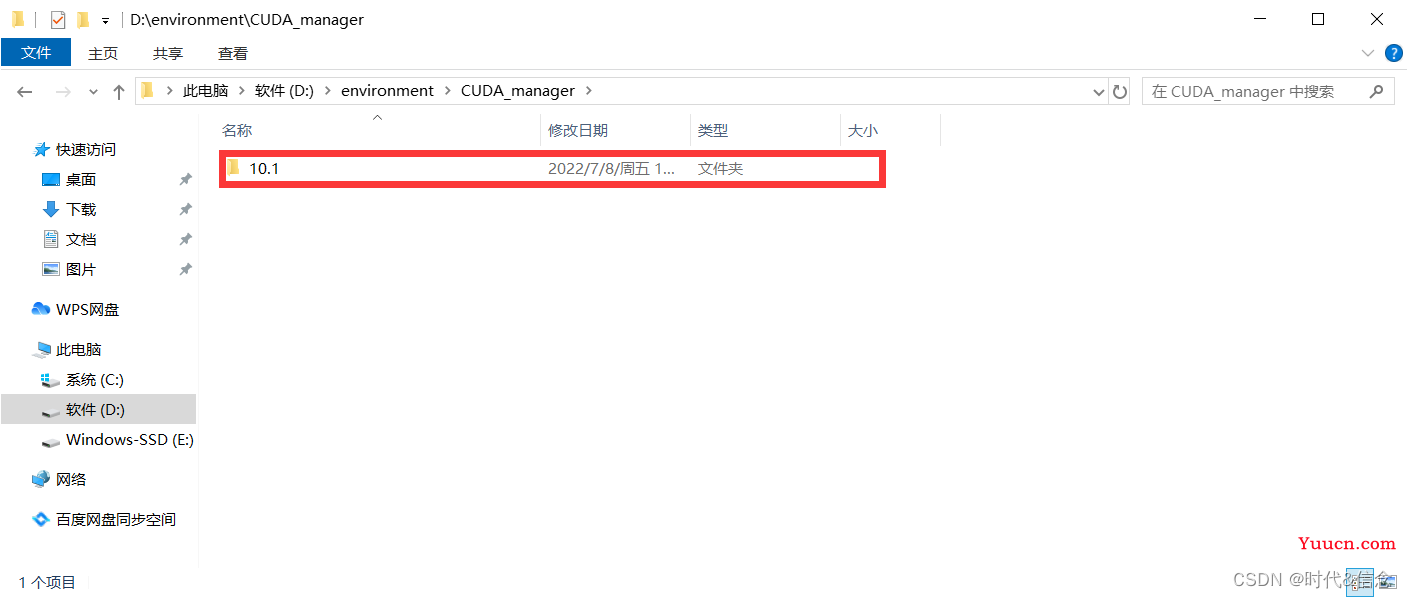
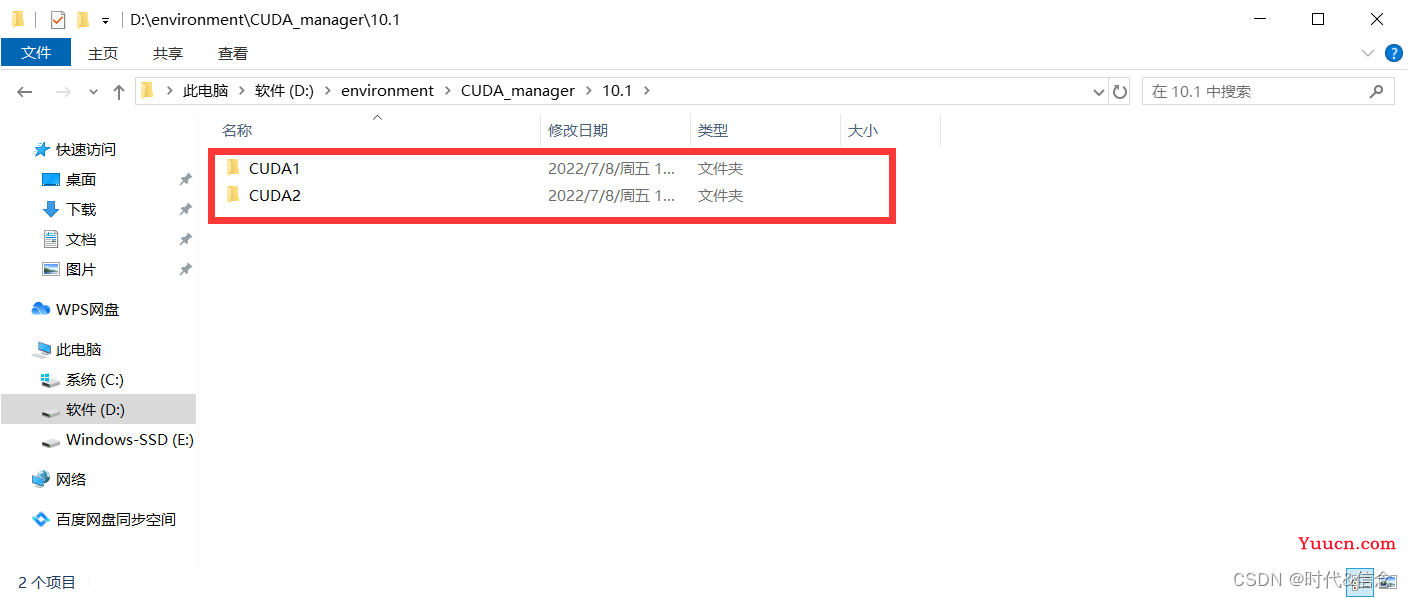
(12)然后选择安装位置,前两个选择CUDA1,最后一个选择CUDA2,然后点击下一步
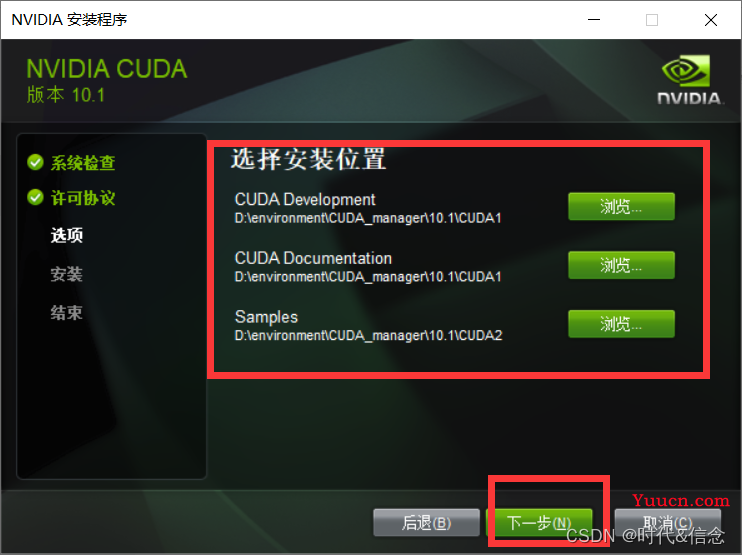
(13)勾选之后,然后点击Next
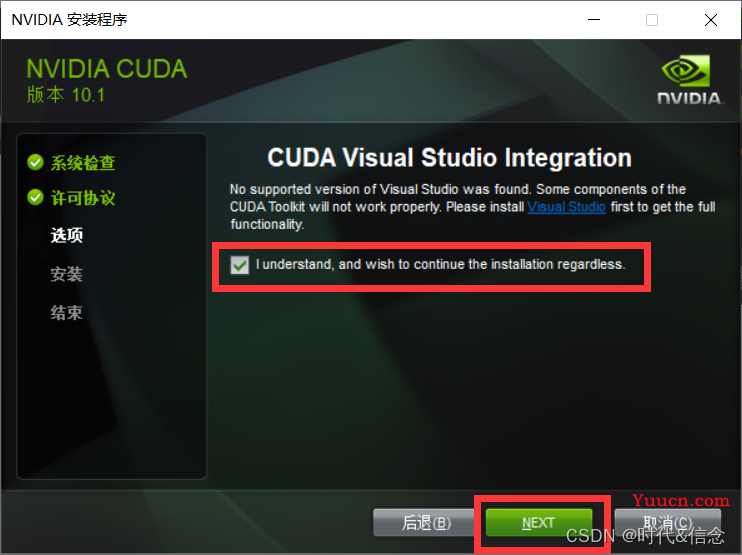
(14)等待安装
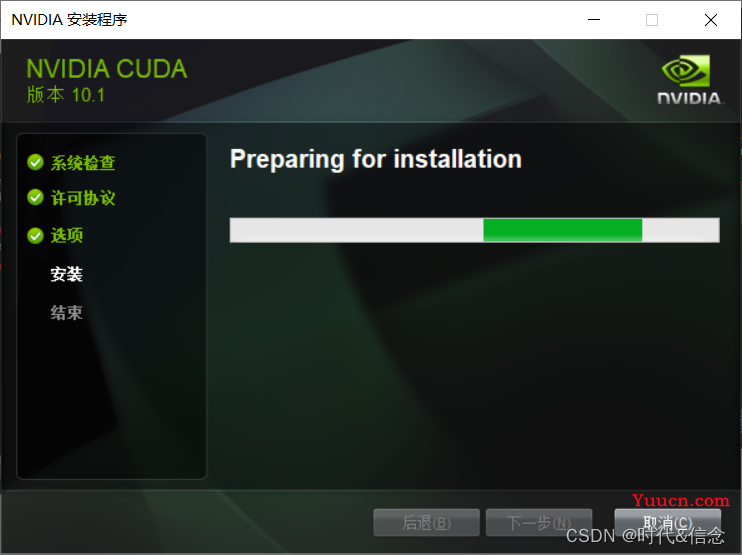
(15)点击下一步
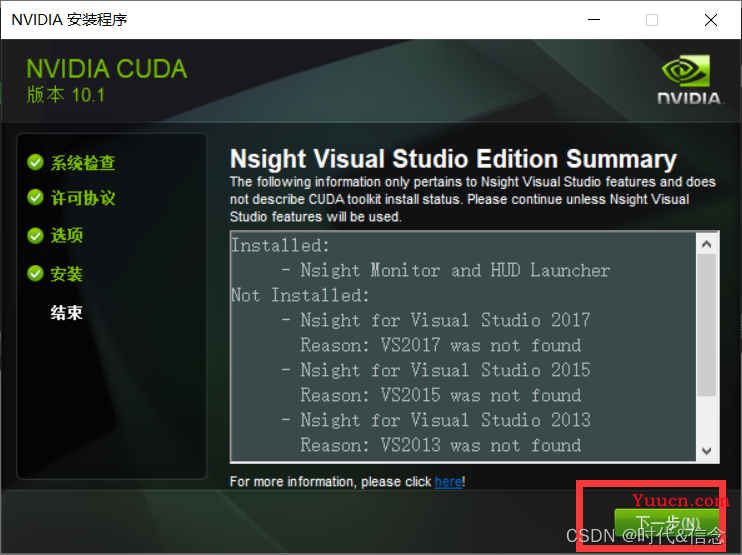
(16)点击关闭
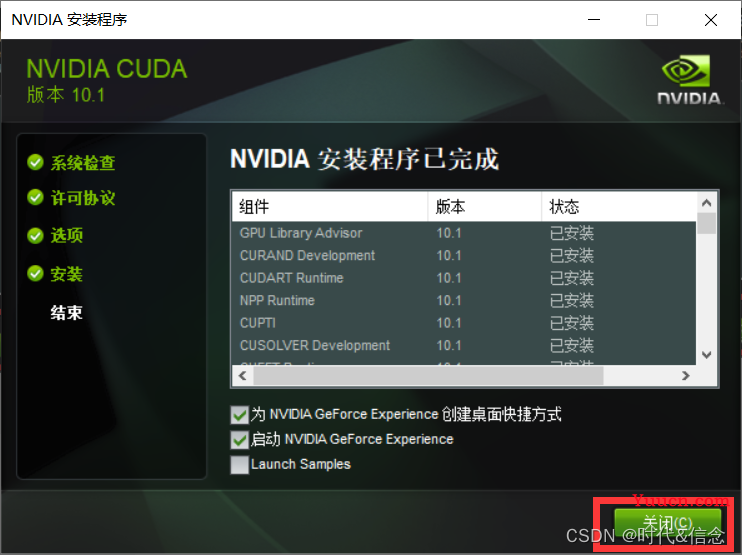
(17)检验是否安装成功
win + R,输入cmd打开Windows终端
输入
nvcc -V
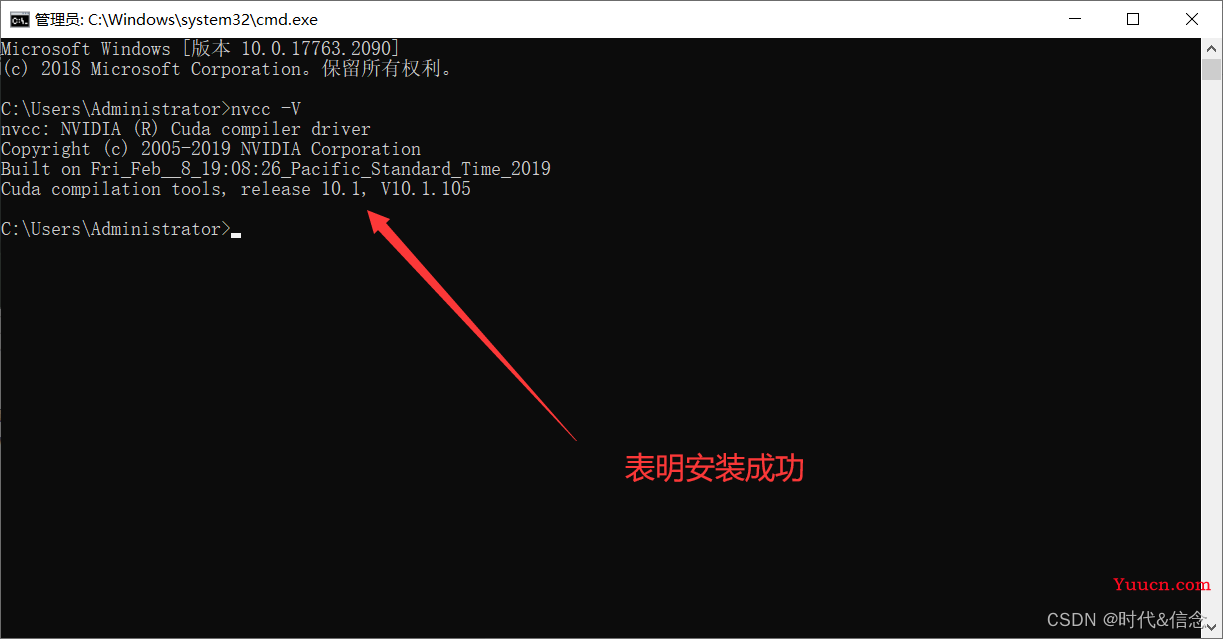
附录:
参考自:B站"有幸遇见的上上"的视频