参考链接:camera_calibration - ROS Wiki
为什么要标定
普通相机成像误差的主要来源有两部分,第一是相机感光元件制造产生的误差,比如成
像单元不是正方形、歪斜等;第二是镜头制造和安装产生的误差,镜头一般存在非线性的径
向畸变。
在对相机成像和三维空间中位置关系对应比较严格的场合(例如尺寸测量、视觉 SLAM
等)就需要准确的像素和物体尺寸换算参数,这参数必须通过实验与计算才能得到,求解参
数的过程就称之为相机标定。
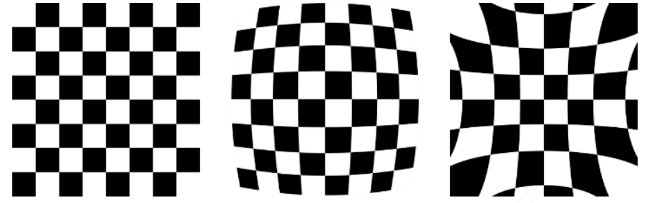
标定前准备
标定板
在执行摄像头标定前,需要先准备一块标定板。
标定板有两种获得方法,第一种是采购成品的标定板,A4纸大小的标定板通常价格在300~400的样子。
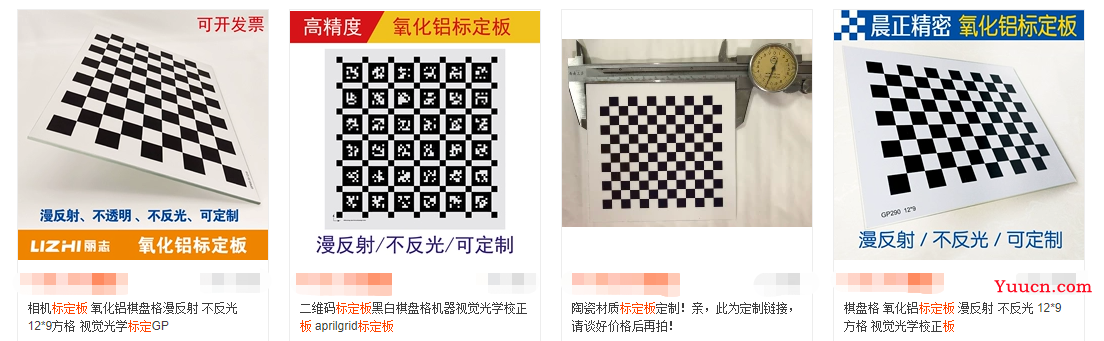
如果不想采购,可以使用打印机将下面的文件按照1:1打印在A4纸上,然后贴在一块纯平的版上,例如亚克力板。
标定板PDF文件
打印的标定板缺点在于,第一打印机的精度有限,边缘可能会产生模糊,另外就是在粘贴时很难做到极高的平整度,这两项都会对标定结果产生一定的影响,但是优点时便宜易得。
摄像头调焦
标定只针对手动对焦的相机,自动对焦的相机由于焦距变化,难以形成固定的标定参数。
相机在标定前,需要调整好焦距(拧镜头),使成像清晰,并将当前焦距固定住,防止焦距产生变化。
标定摄像头
标定需要用到camera_calibration功能包,可以通过apt方式安装。
sudo apt install ros-noetic-camera-calibration安装完成后启动相机
roscore
rosrun usb_cam usb_cam_node然后启动标定节点,启动这个节点传入的参数比较多,拆分来看一下
--size 11x8用于指明标定板的内角点数量,如下图每个红圈的位置就是一个内角点,我所使用的GP290标点板有横向有11个内角点,纵向有8个内角点。需要注意的时11x9中的‘x’时小写的英文字母‘x’,不是数学符号‘*’。
使用时根据你所使用标定板实际尺寸修稿
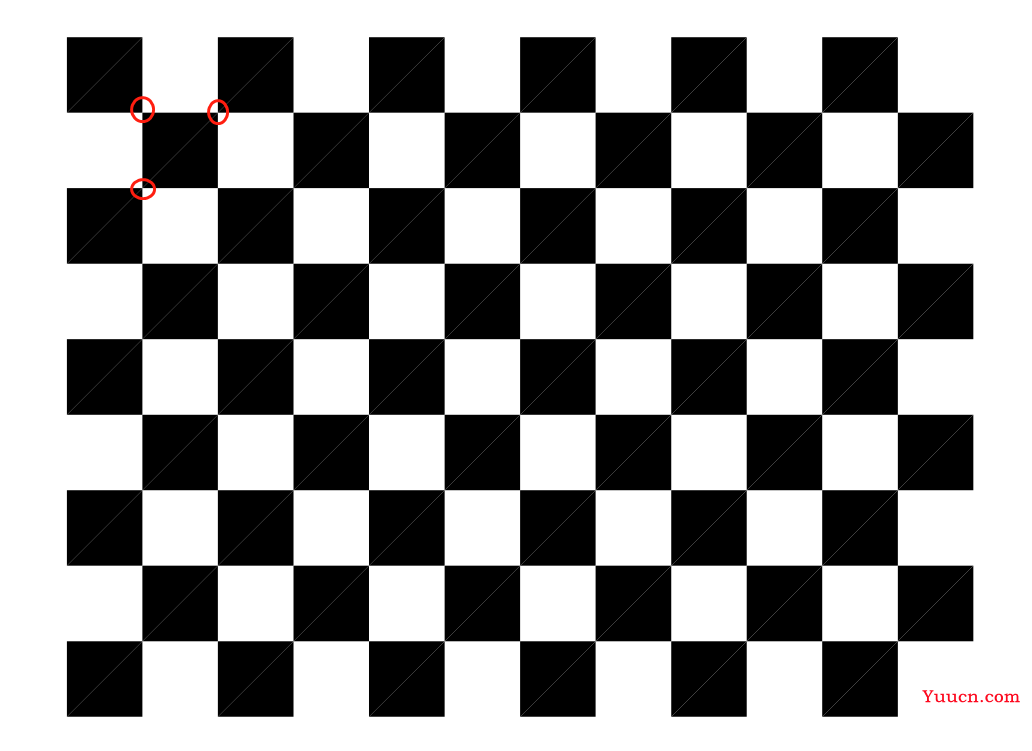
--square 0.02指明标定板中每个方块的边长0.02m,即2cm,根据你所使用标定板实际尺寸修稿
image:=/usb_cam/image_raw,指明图像话名。根据你实际使用的相机驱动节点产生的话题名做修改
rosrun camera_calibration cameracalibrator.py --size 11x8 --square 0.02 image:=/usb_cam/image_raw标定启动后会出现这样的界面
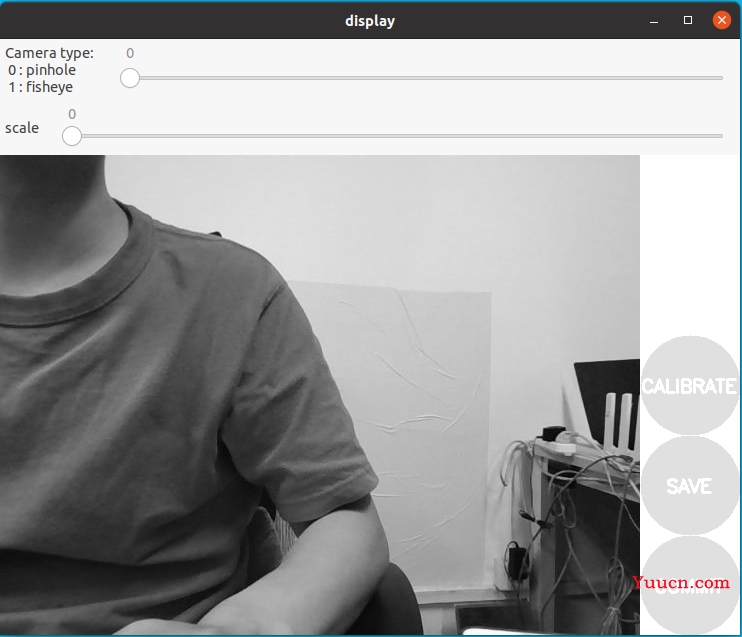
拿着标定板放在相机视野内,标定板上出现彩色线条则为有效图像,反之无效,需要调整标定板位置。
分别在左右移动(X),直到标定界面上X下方的精度条为绿色,然后依次在上下(Y),远近(Size),倾斜(Skew)方向移动,移动过程尽量缓慢,避免大幅度的移动使相机成像产生拖影。持续移动直到所有的进度条都为绿色。
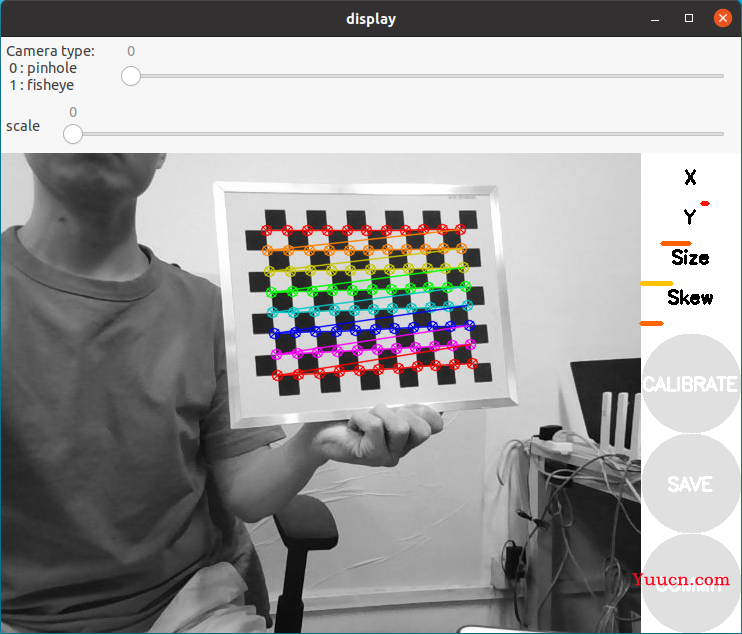
当所有进度条都变成绿色后,CALIBRATE按钮由灰色变成深绿色,点击CALIBRATE,点击一下后,界面会卡住,此时不要做任何操作,直到运行标定程序的终端输出标定的结果,大概是这样的。
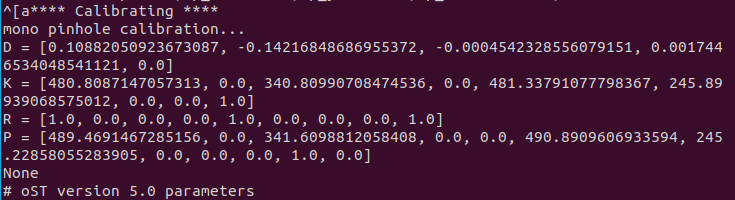
标点完成后再将标定板放在相机视野内,右上角会出现标定结果的线性误差,通常这个值小于0.1或者显示acc都可以认为标定结果可用
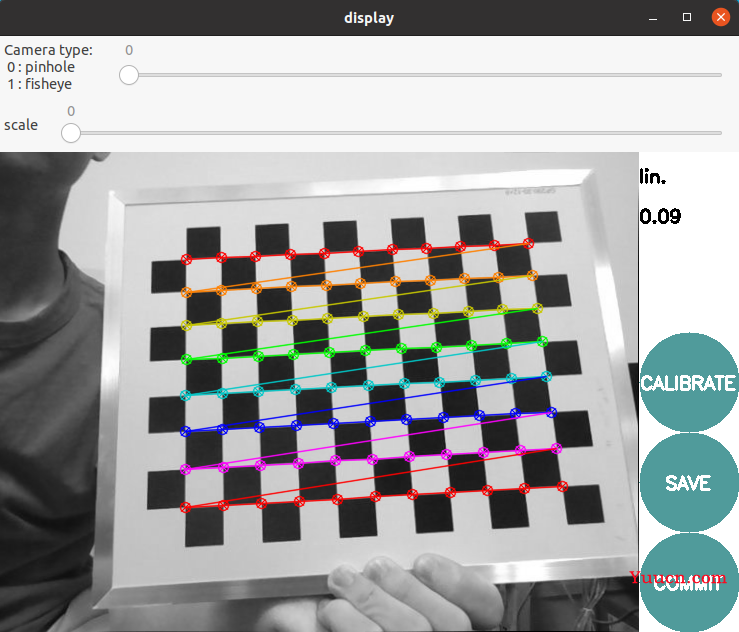
点击标定界面的SAVE按钮,标定结果保存在/tmp/calibrationdata.tar.gz这个压缩包中,打开标定结果的压缩包,里面大概是这些内容,最后一个yaml文件就是我们需要的标定结果。
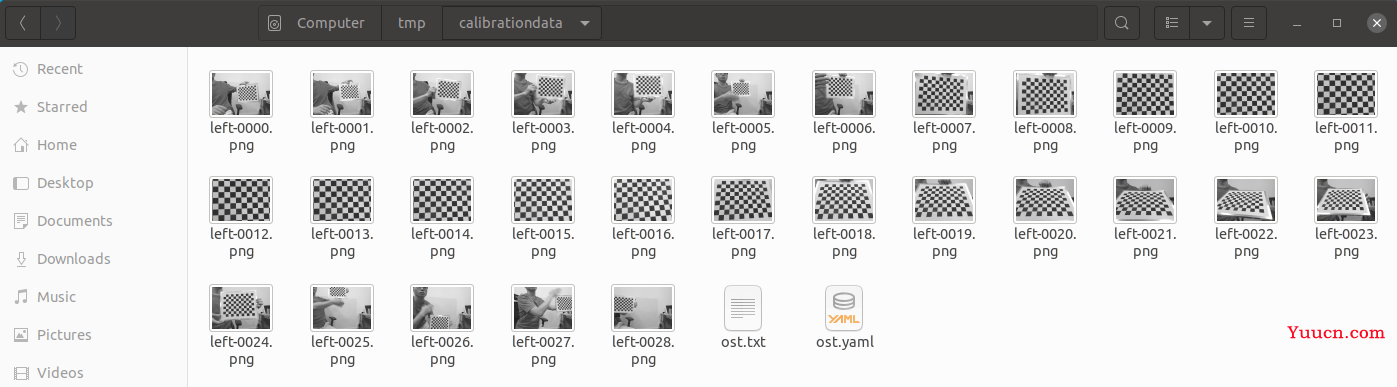
这里需要注意一下,/tmp目录中的文件随时可能会被系统删除,所以最好将标定的结构拷贝到其他目录下。例如我将ost.yaml文件拷贝至用户主目录~中。
使用标定结果
接下来由于需要编写launch文件,建议你创建一个功能包用于存放文件,例如我使用了我自己编写的bingda_tutorials功能包。在功能包中创建一个config目录,将在标定中的获得的ost.yaml文件拷贝至config目录。
cd ~/catkin_ws/src/bingda_tutorials
mkdir config
cp ~/ost.yaml ./config/在功能包的launch目录中创建launch文件,例如命名为bingda_camera.launch
<launch>
<node name="usb_cam" pkg="usb_cam" type="usb_cam_node" output="screen" >
<param name="video_device" value="/dev/video0" />
<param name="image_width" value="640" />
<param name="image_height" value="480" />
<param name="pixel_format" value="yuyv" />
<param name="camera_frame_id" value="usb_cam" />
<param name="io_method" value="mmap"/>
<param name="camera_name" value="my_camera"/>
<param name="camera_info_url" type="string" value="file://$(find bingda_tutorials)/config/ost.yaml"/>
</node>
</launch>在launch 文件中,将camera_name修改为my_camera,camera_info_url指向标定文件存放的路径和位置中。
然后将文件中的camera_name参数修改为和launch文件中的camera_name参数一致
image_width: 640
image_height: 480
camera_name: my_camera现在通过编写luanch文件来启动摄像头
roslaunch bingda_tutorials bingda_camera.launch 使用echo将camera_info话题输出,可以看到摄像头的标定参数已经加载在话题中了
rostopic echo /usb_cam/camera_info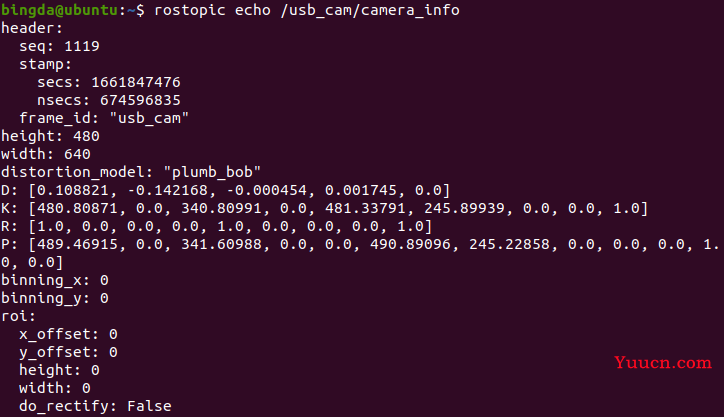
矫正图像
如果需要使用标定参数矫正图像,可以使用image_proc这个功能包
首先通过apt方式安装
sudo apt install ros-noetic-image-proc安装完成后运行它,这里加入ROS_NAMESPACE是由于usb_cam这个功能包中发布的话题都带有了/usb_cam这个命名空间,所以为了保证图像和摄像头参数话题能正常的被image_proc节点接收需要给它加上命名空间/usb_cam
ROS_NAMESPACE=usb_cam rosrun image_proc image_proc运行后打开两个rqt_image_view,分别订阅原始的/usb_cam/image_raw和畸变矫正后的/usb_cam/image_rect_color图像话题,下图是我使用一个广角相机运行的结果,可以看到畸变矫正效果很明显。
如果你使用的是视场角比较小或者标称无畸变的相机,可能对比效果没有这么明显,但是标定过程和广角是一致的。