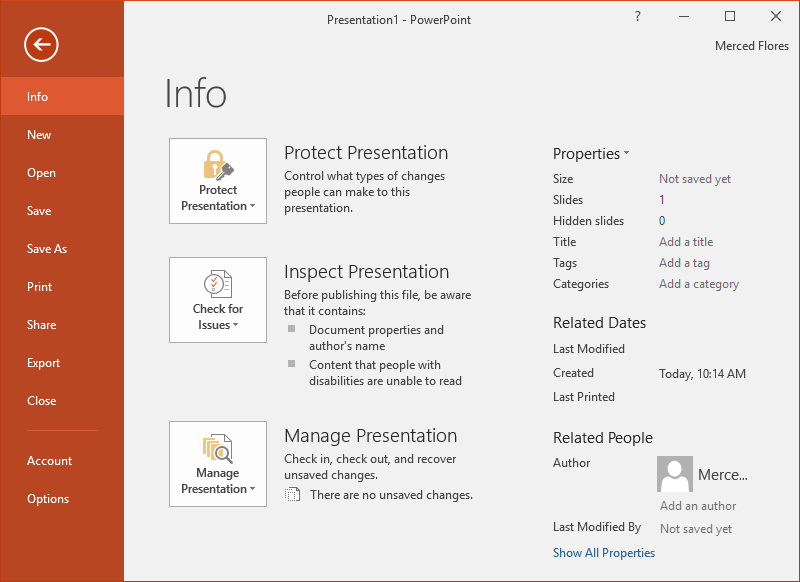PowerPoint是一种演示程序,可让您创建动态幻灯片演示文稿。这些演示可以包括动画,旁白,图像,视频等。在本课程中,您将学习有关PowerPoint环境的方法,包括功能区,快速访问工具栏和Backstage视图。
了解PowerPoint
PowerPoint 2016与PowerPoint 2013和PowerPoint 2010类似。如果您以前使用过这些版本,PowerPoint 2016应该会很熟悉。但是,如果您不熟悉PowerPoint或对旧版本有更多经验,则应该先花一些时间来熟悉PowerPoint 2016界面。
PowerPoint界面
首次打开PowerPoint时,将出现“ 开始”屏幕。从这里,您将能够创建新的演示文稿,选择模板并访问您最近编辑的演示文稿。在“ 开始”屏幕中,找到并选择“ 空白演示”以访问PowerPoint界面。
使用PowerPoint环境
在功能区和快速访问工具栏上,您可以找到在PowerPoint中执行常见任务的命令。Backstage视图提供了用于保存,打开文件,打印和共享文档的各种选项。
PowerPoint使用选项卡式功能区系统,而不是传统的菜单。功能区包含多个选项卡,每个选项卡都包含几组 命令。例如,“主页”选项卡上的“字体”组包含用于格式化文档中的文本的命令。
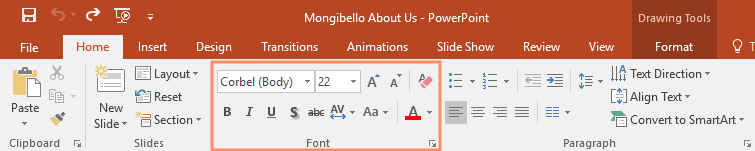
某些组的右下角还有一个小箭头,您可以单击以获取更多选项。
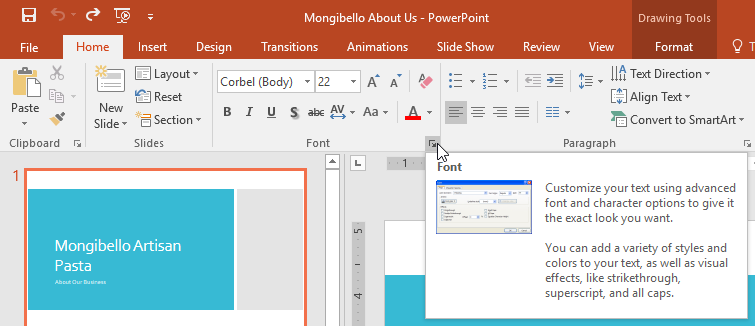
显示和隐藏功能区
功能区旨在响应您当前的任务,但是如果发现它占用了过多的屏幕空间,则可以选择将其最小化。单击功能区右上角的“ 功能区显示选项”箭头以显示下拉菜单。
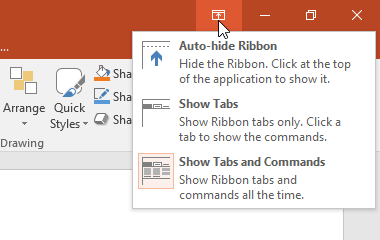
- 自动隐藏功能区:自动隐藏功能以全屏模式显示您的工作簿,并完全隐藏功能区。要显示功能区,请单击屏幕顶部的“ 展开功能区”命令。
- 显示选项卡:此选项可在不使用所有命令组时将其隐藏,但选项卡将保持可见。要显示功能区,只需单击一个选项卡。
- 显示选项卡和命令:此选项使功能区最大化。所有选项卡和命令都将可见。首次打开PowerPoint时,默认情况下会选择此选项。
使用“告诉我”功能
如果您找不到所需的命令,“ 告诉我”功能可以为您提供帮助。它的工作原理与常规搜索栏相似:输入您要查找的内容,然后会出现一个选项列表。然后,您可以直接从菜单中使用该命令,而不必在功能区上找到它。
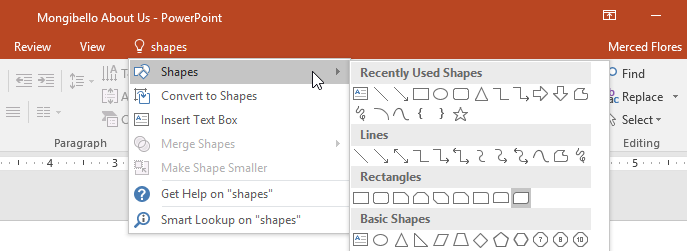
快速访问工具栏
快速访问工具栏位于功能区的正上方,无论选择哪个选项卡,您都可以访问常用命令。默认情况下,它包括Save,Undo,Redo和Start From Beginning命令。您可以根据自己的喜好添加其他命令。
要将命令添加到快速访问工具栏:
- 点击快速访问工具栏右侧的下拉箭头。
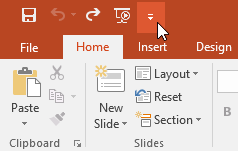
- 从下拉菜单中选择要添加的命令。要从更多命令中进行选择,请选择更多命令。
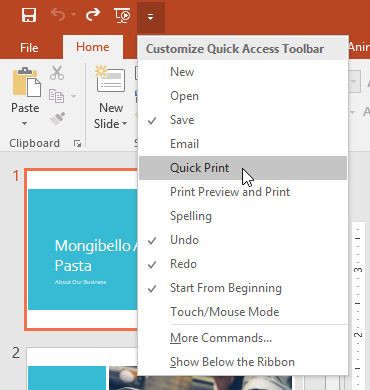
- 该命令将被添加到快速访问工具栏。
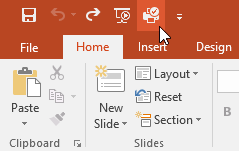
标尺,参考线和网格线
PowerPoint中包含了多种工具来帮助组织和安排在幻灯片上,包括内容标尺,引导和网格线。这些工具使您可以更轻松地在幻灯片上对齐对象。只需单击“ 视图”选项卡上“ 显示”组中的复选框,即可显示和隐藏这些工具。
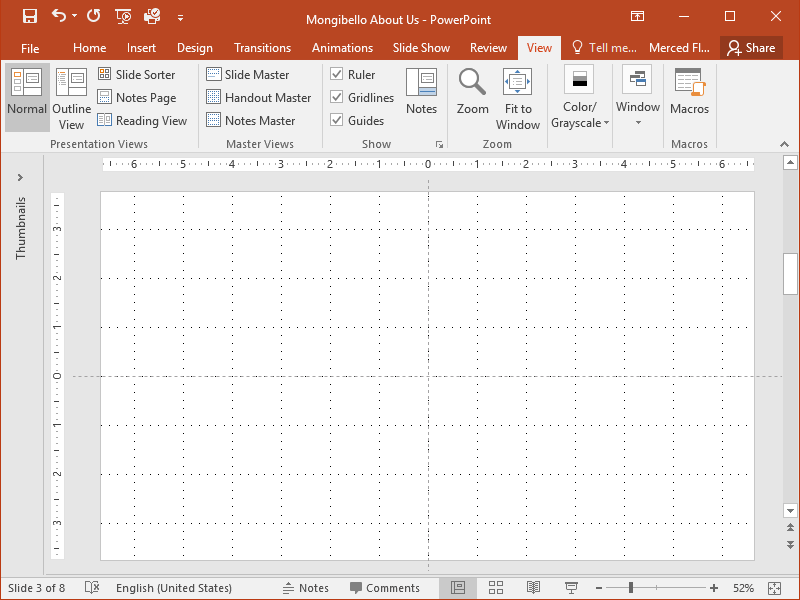
缩放和其他视图选项
PowerPoint具有多种查看选项,可更改演示文稿的显示方式。您可以选择在“ 普通”视图,“ 幻灯片浏览器”视图,“ 阅读”视图或“ 幻灯片放映”视图中查看演示文稿。您还可以放大和缩小,以使您的演示文稿更易于阅读。
切换幻灯片视图
在不同的幻灯片视图之间切换很容易。只需在PowerPoint窗口的右下角找到并选择所需的幻灯片视图命令。
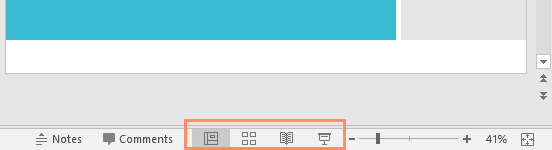
要了解有关幻灯片视图的更多信息,请参阅“ 管理幻灯片”课程。
放大和缩小
若要放大或缩小,请单击并拖动PowerPoint窗口右下角的缩放控制滑块。您也可以选择+或- 命令以较小的增量进行放大或缩小。滑块旁边的数字显示当前缩放百分比,也称为缩放级别。
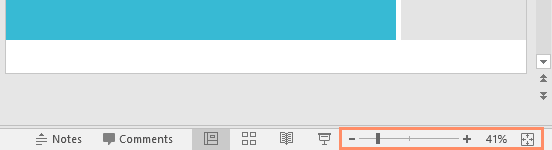
后台视图
后台视图为您提供了保存,打开,打印和共享演示文稿的各种选项。要访问Backstage视图,请单击功能区上的“ 文件”选项卡。
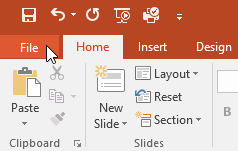
单击以下交互中的按钮,以了解有关使用Backstage视图的更多信息。