在Excel 2007中添加下拉框后,可以给用户提供一个数据项目列表,让用户更快速地输入数据,而不是一个个地输入它们。当你在一个单元格里插入下拉框之后,单元格就会显示一个箭头。你可以点击箭头,选择目标对象。只需要花费几分钟就可以设置好下拉框,并在很大程度上加速数据的录入。
步骤
-
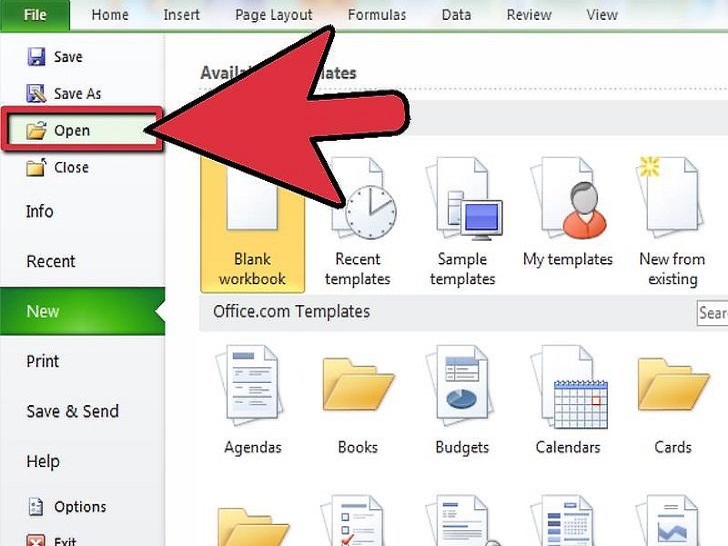 打开电子表格,向其中添加下拉框。
打开电子表格,向其中添加下拉框。
-
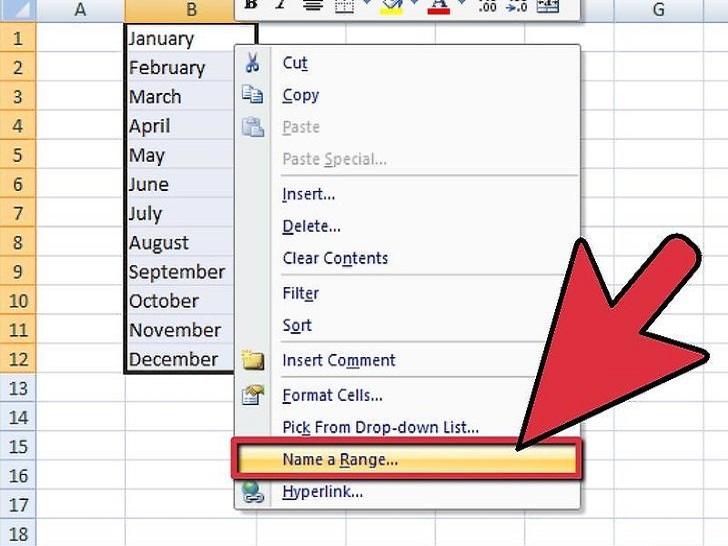 创建数据项目列表,它们将出现在下拉菜单中。输入将要显示在列表里的数据。需要在一列或一行表格里输入数据,且中间不要有空白单元格。
创建数据项目列表,它们将出现在下拉菜单中。输入将要显示在列表里的数据。需要在一列或一行表格里输入数据,且中间不要有空白单元格。
- 如果想要在单个工作簿里插入不同数据,点击工作簿标签,输入数据。然后选中并高亮标记数据。右键点击选中的单元格,然后点击列表出现的“定义名称”,点击“确定”。然后你可以保护或隐藏工作表,以防他人编辑列表。
-
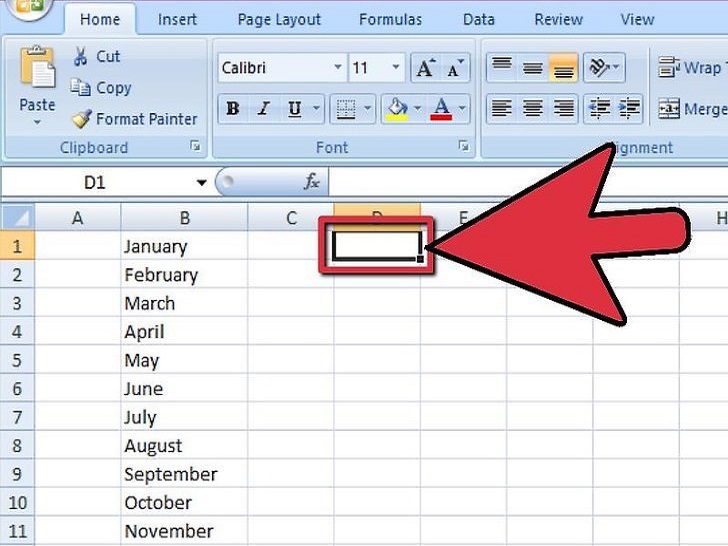 点击你想要插入下拉框的单元格。
点击你想要插入下拉框的单元格。
-
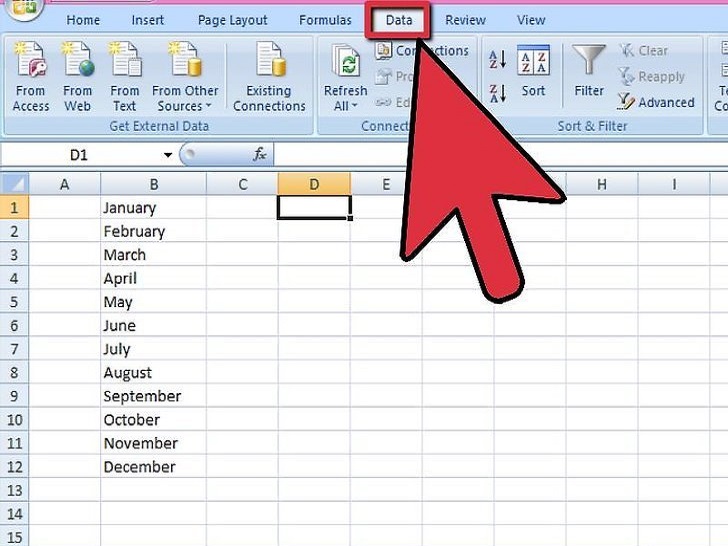 点击Excel 2007功能区里的“数据”选项卡。
点击Excel 2007功能区里的“数据”选项卡。
-
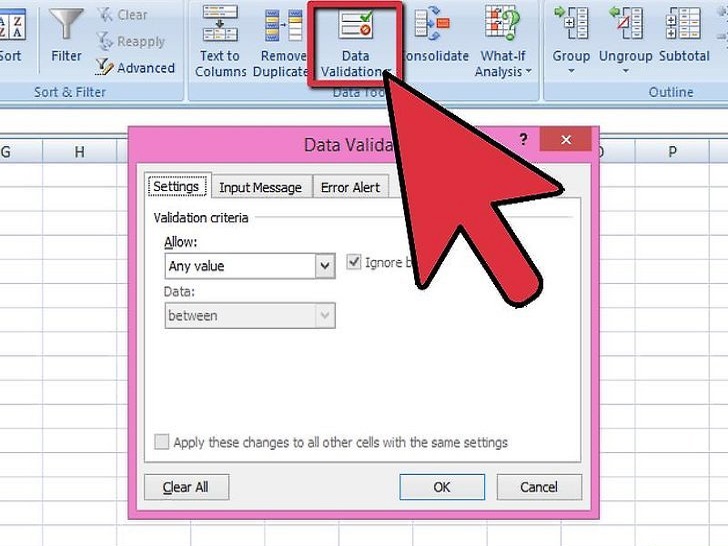 点击“数据工具”组里的“数据验证”按钮。接着出现“数据验证”对话框。
点击“数据工具”组里的“数据验证”按钮。接着出现“数据验证”对话框。 -
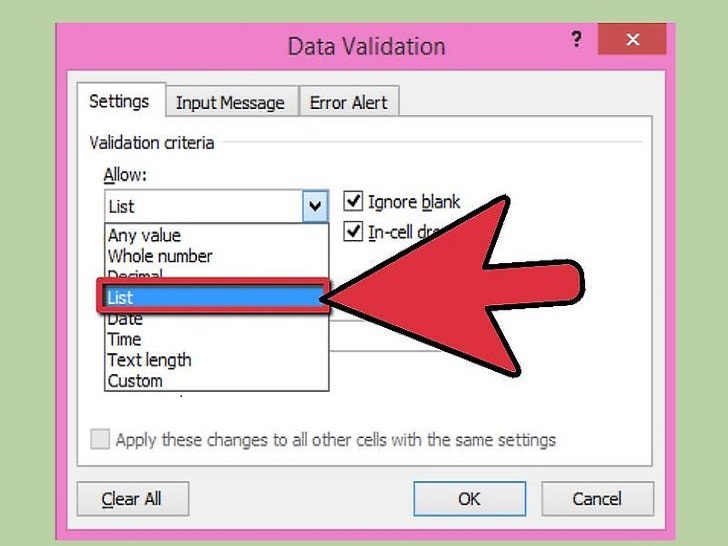 点击“设置”选项卡,然后点击“允许”下拉列表中的“序列”。
点击“设置”选项卡,然后点击“允许”下拉列表中的“序列”。
-
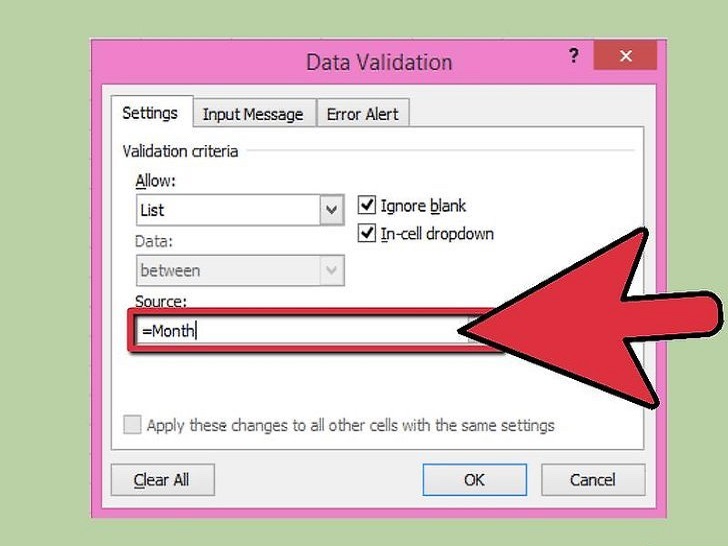 点击“来源”对话框最后的滑块按钮。从下拉框中选择数据列表。
点击“来源”对话框最后的滑块按钮。从下拉框中选择数据列表。
- 如果创建数据列表的名称,那么在“来源”对话框里输入等号,然后输入列表名称即可。
-
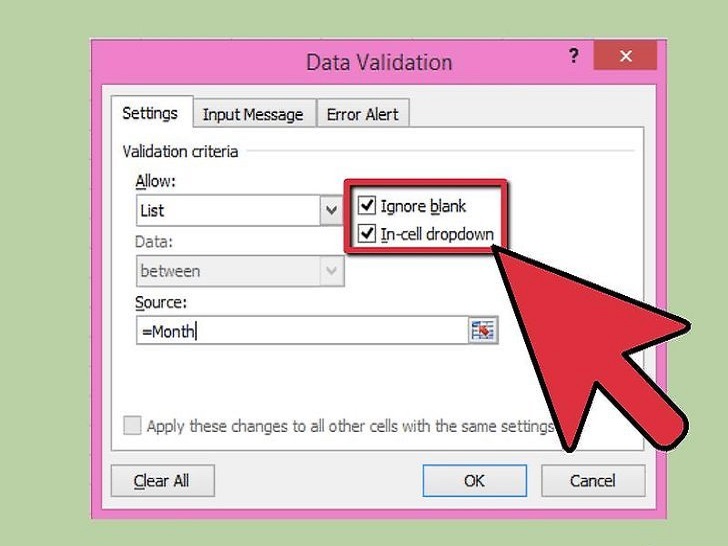 根据是否允许下拉框的单元格内保留空值,来选择或清除“忽略空值”对话框。确保选择“提供下拉箭头”选项。
根据是否允许下拉框的单元格内保留空值,来选择或清除“忽略空值”对话框。确保选择“提供下拉箭头”选项。 -
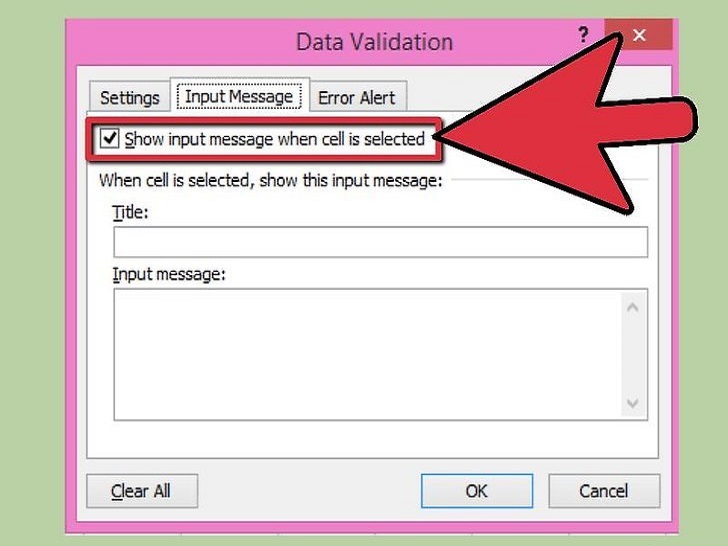 点击下拉框单元格后,点击“输入信息”选项卡。确保选中“选定单元格时显示输入信息”,然后输入“标题:”和“输入信息:”,它们会出现在信息选项卡中。
点击下拉框单元格后,点击“输入信息”选项卡。确保选中“选定单元格时显示输入信息”,然后输入“标题:”和“输入信息:”,它们会出现在信息选项卡中。 -
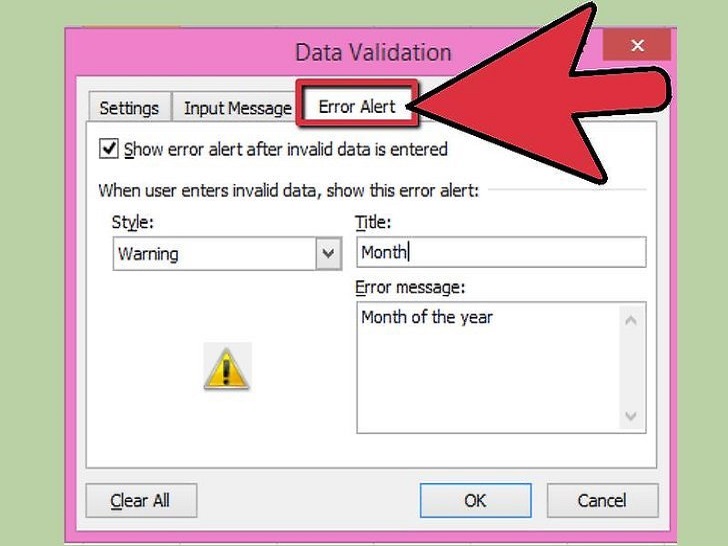 如果在下拉框中输入无效数据,那么可以编辑“出错警告”选项卡,来显示警告信息。确保选中“输入无效数据时显示出错警告”。如果只想显示警告或信息,不阻止无效数据的录入,请选择“样式”下拉列表里的“警告”或“信息”选项。如果想要显示信息并阻止无效数据的录入,请选择“样式”下拉列表里的“停止”。输入“标题:”和“错误信息:”,这样在录入无效数据后,就会弹出出错警告。
如果在下拉框中输入无效数据,那么可以编辑“出错警告”选项卡,来显示警告信息。确保选中“输入无效数据时显示出错警告”。如果只想显示警告或信息,不阻止无效数据的录入,请选择“样式”下拉列表里的“警告”或“信息”选项。如果想要显示信息并阻止无效数据的录入,请选择“样式”下拉列表里的“停止”。输入“标题:”和“错误信息:”,这样在录入无效数据后,就会弹出出错警告。 -
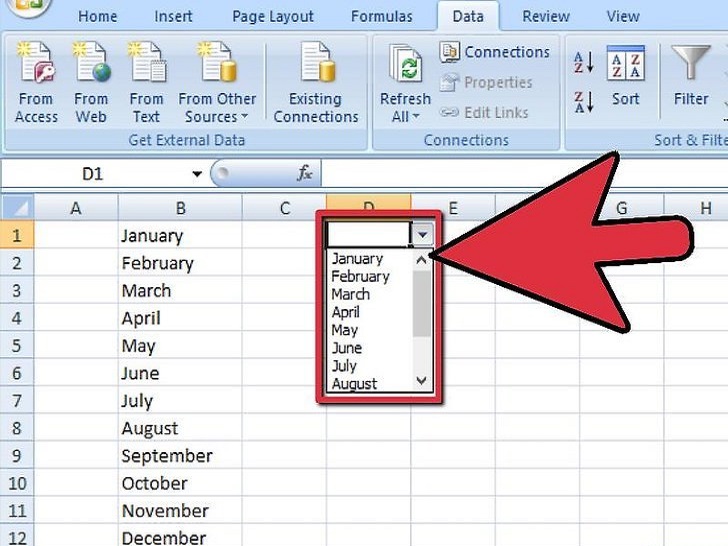 点击“确定”,保存“确定”保存验证标准,创建下拉框。
点击“确定”,保存“确定”保存验证标准,创建下拉框。
小提示
- 如果想要删除下拉框,请点击包含下拉框的单元格。如果想要删除下拉列表,请选择带列表的单元格。点击功能区里的“数据”选项卡,点击“数据工具”群组里的“数据验证”。点击“设置”选项卡,点击“清除所有”按钮,然后点击“确定”。
- 如果下拉列表里的数据项目比下拉框还长,请更改单元格的宽度来显示全部文本。