小伙伴们在使用电脑的时候出现蓝屏错误代码0xc0000001是很常见的问题,所以今天就给你们带来了0xc0000001错误代码修复方法,快来一起学习一下吧。
蓝屏代码0xc0000001完美解决:
方法一:
1、首先使用电脑系统自带的修复功能,首先长按开机键强制电脑关机。
注:如果有重要的资料请先提前备份好,否则会被全部删除。

2、关机后,点击一电源键再次开机,显示桌面后,再次按住电源键强制关机。
3、然后再次开机,出现桌面再次强制关机,如此重复3次操作后,
会出现“请稍后,正在准备自动修复”的提示。我们就不需要再次重启了。

4、然后会出现一些选项,我们选择“高级选项”--“疑难解答”--“初始化”。
5、初始化完成后,就可以解决这个问题。

方法二:
1、首先重启电脑,启动时按住“shift+F8”进入恢复界面。
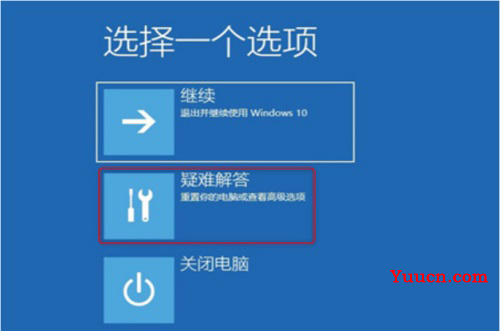
2、随后依次选择界面的高级选项、疑难解答、启动设置,随后重启。
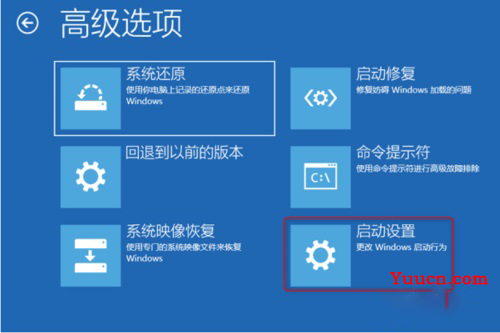
3、等到重启完成后进入启动设置菜单,选择启动安全模式。
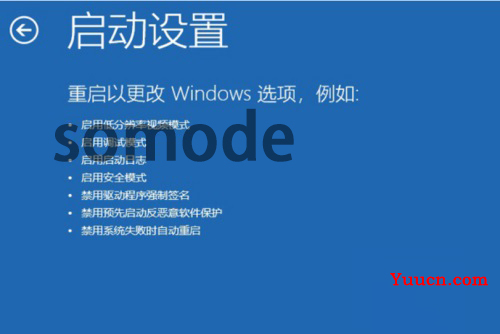
4、最后按下“win+i”打开设置选择“应用和功能”将不安全的软件全部卸载再重启即可。
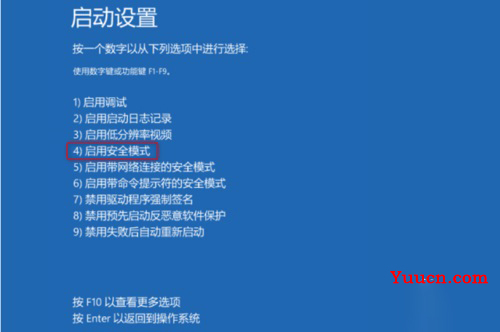
方法三:
1、首先我们需要准备一块系统u盘,然后下载一个win10系统将它放到u盘中。【win10 21h1下载】
2、准备完毕后,将u盘插入到我们的电脑中。使用热键进入bios设置,将u盘设置为第一启动。

3、接着会进入windows10安装界面,点击左下角的“修复计算机”
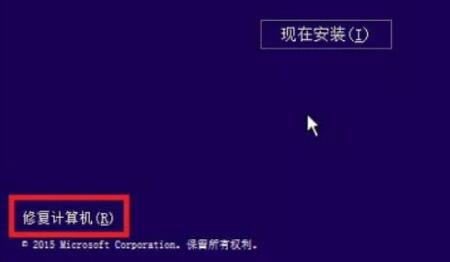
4、然后在其中选择“启动修复”,等待windows自动修复就可以解决蓝屏0xc0000001代码问题了。
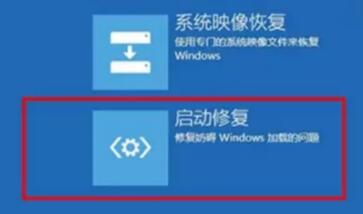
你可能还想看:0xt000000f错误代码
使用以上的方法就能够解决这个问题,快去试试吧~