UltraISO软碟通是一款在各国都很流行的ISO编辑软件,通常我们重装系统都会用上它,一般来说,现在比较主流的方法是用u盘装系统,不过有时候手上没U盘是不是就没办法了?也不是的,天无绝人之路,今天小编就带大家来使用UltraISO软碟通不用U盘装系统。
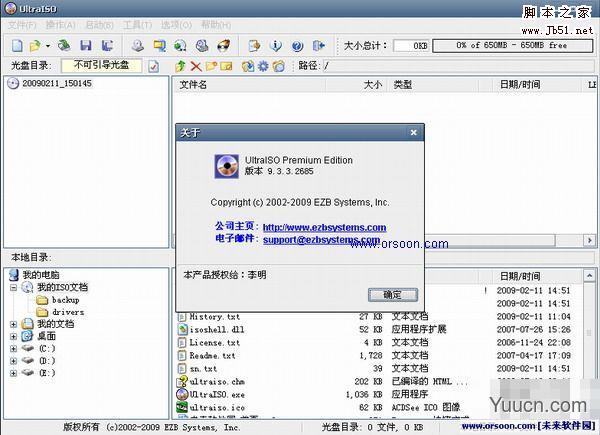
光盘映像制作 UltraISO PE 软碟通 v9.5.5.2960 中文绿色特别版
- 类型: 光盘工具
- 大小:1.22MB
- 语言:简体中文
- 时间:2013-07-04
查看详情
首先我们需要下载一个系统安装光盘的镜像,这个可以到网上找,不过注意如果用的镜像不干净被人修改过,那安装完成之后被什么“360全家桶”“百度全家桶”秀一脸,或者安装了什么“精简版”日后使用才发现把wifi功能精简了就不好了。推荐大家还是选择纯净版或者原版镜像,当然你也可以自己备份制作镜像,不过这就是另一回事了。

回到正题,打开UltraISO软碟通

先点选附加功能里的“安装虚拟光驱驱动”

弹出来下图的界面里点“否”,这样就多出一个虚拟光驱了

然后在下图蓝框处找到你放置win7原版镜像的文件夹路径,在红框里找到win7镜像文件,双击鼠标左键打开,就会出现黑框里的信息

然后点“工具”,“加载到虚拟光驱”

在弹出来的下图界面上点“加载”

只要下图里显示“已加载”,就证明你已经成功加载镜像了

然后关掉软碟通,再点下图白色框“计算机”,就会弹出一个窗口,在下图红框处,我们可以看到一个虚拟光驱加载了一个光盘镜像了

打开虚拟光驱,就能看到如下图的光盘内容,点“setup.exe”

就会弹出熟悉安装界面,点“下一步”跟着步骤安装即可

更改usb为第一启动项,在bios--boot里面把usb hdd或者usb +—zip设置为第一项,设置完成后保存退出,插上u盘。这里u盘写入格式要和你bios里选择的基本一致,也就是说boot里面启动项选择usb-zip的要用usb-zip的方式写入u盘。写入方法在你下载的iso镜像里面有相应软件。