windows11系统如何调高游戏性能?Windows11如何设置游戏高性能模式?最近很多游戏玩家将Windows系统升级到了最新的Windows11版本,但是发现很多用户不知道怎么设置游戏性能了,为了提高游戏画面的流畅度以及显示效果,Windows11系统为游戏添加高性能模式,那么Win11游戏怎么调成高性能模式呢?还有不知道的朋友一起看看吧!
win11系统下载:
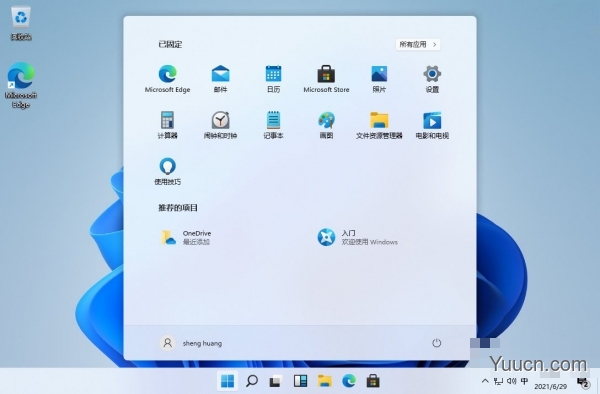
Windows11 21H2 15合1+7合1 ISO镜像中文版 OS Build 22000.100/1
- 类型:其它系统
- 大小:MB
- 语言:简体中文
- 时间:2021-07-23
查看详情

Windows 11 专业小修精简版 v22000.258 中文优化纯净极速体验[1.75GB]
- 类型:其它系统
- 大小:1.65GB
- 语言:简体中文
- 时间:2021-10-15
查看详情

HEU KMS Activator激活工具(支持win11永久激活) v24.5.0 知彼而知己版
- 类型:系统其它
- 大小:7.27MB
- 语言:简体中文
- 时间:2021-11-19
查看详情
Win11调成高性能模式的方法:
1、点击桌面的开始菜单,选择右上角的设置按钮。

2、在左侧找到游戏并打开游戏模式界面。

3、在打开的游戏模式中点击图形按钮。

4、点击浏览按钮,选择需要修改的游戏后按下添加选项。

5、在图形界面中找到该游戏,打开选项页面,勾选高性能按钮并保存设置,即可实现游戏的独显运行。

以上就是电脑学习网小编给大家分享得windows11系统提高游戏游戏性能的设置教程了,需要的朋友不要错过哦!