如何添加Windows 11网络速度监视器?
1.获取净速计
1.首先,您需要登录您的Microsoft帐户才能从 MS Store 下载 UWP 应用程序。如果您没有这样的帐户,请从Microsoft 帐户页面设置一个。
2.单击Windows 11任务栏上的开始。
3.然后在“开始”菜单上选择MicrosoftStore应用程序将其打开。
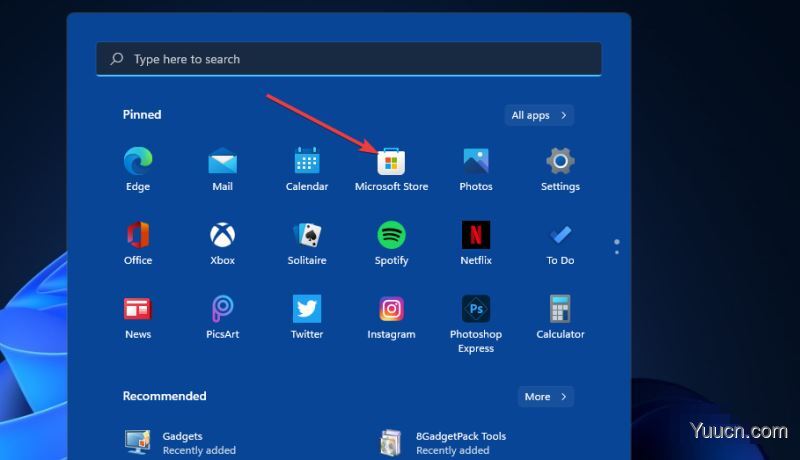
4.在 MS Store 的搜索框中键入Net Speed Meter。
5.然后在搜索结果中选择Net Speed Meter。
6.单击Net Speed Meter的按钮进行安装。
7.安装后,单击Net Speed页面上的Open按钮。
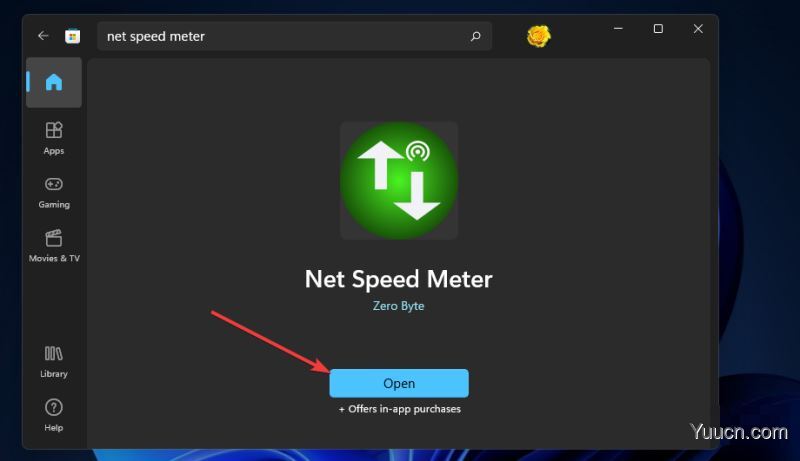
8.当要求将 Net Speed Meter 保留在任务栏上时,选择Yes选项。然后您将在桌面上看到 Net Speed Meter,如下面的快照所示:

9.您可以通过左键单击并按住鼠标左键在桌面周围拖动该仪表。
10.要将该速度计添加到任务栏,请右键单击它并选择保留在任务栏按钮。
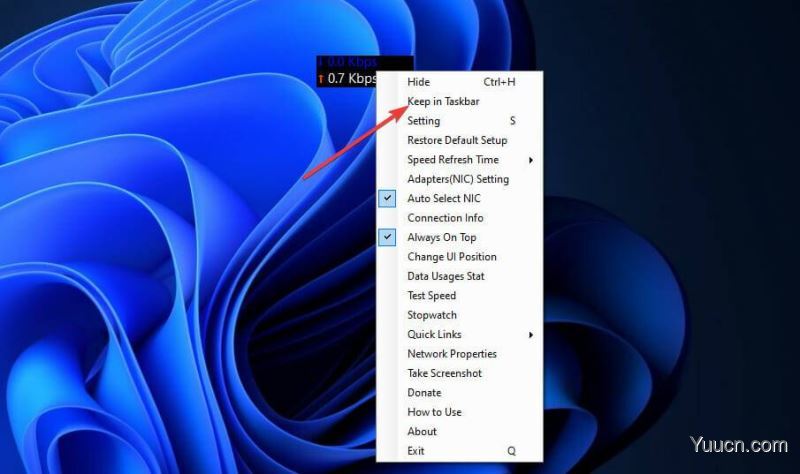
11.您可以通过右键单击 Net Speed Meter 并选择Setting来自定义 Net Speed Meter。然后根据喜好更改选项。
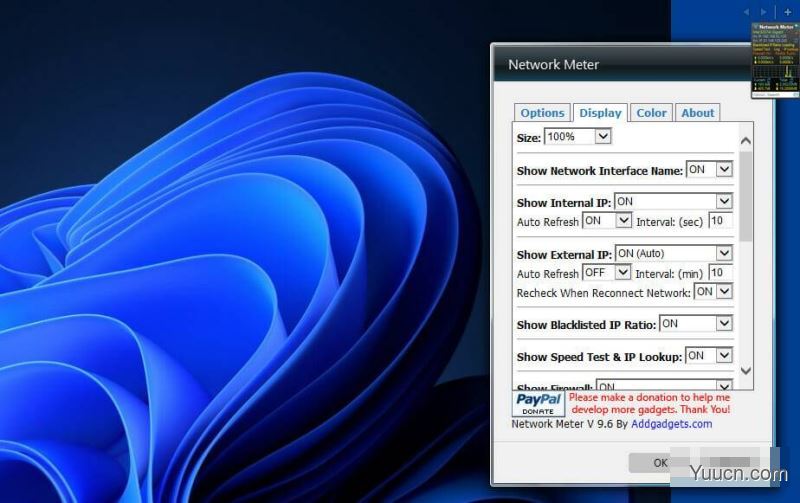
12.如需进一步说明,您可以右键单击 Net Speed Meter 并选择How to use选项。
2.获得8GadgetPack
安装 8GadgetPack
1.单击8GadgetPack 网页上的下载按钮。
2.然后按文件资源管理器任务栏按钮。
3.打开包含8GadgetPack安装向导的文件夹。
4.双击 8GadgetPackSetup 打开安装程序窗口。
5.单击8GadgetPack 安装窗口上的安装按钮。

6.选中设置退出时显示小工具复选框。
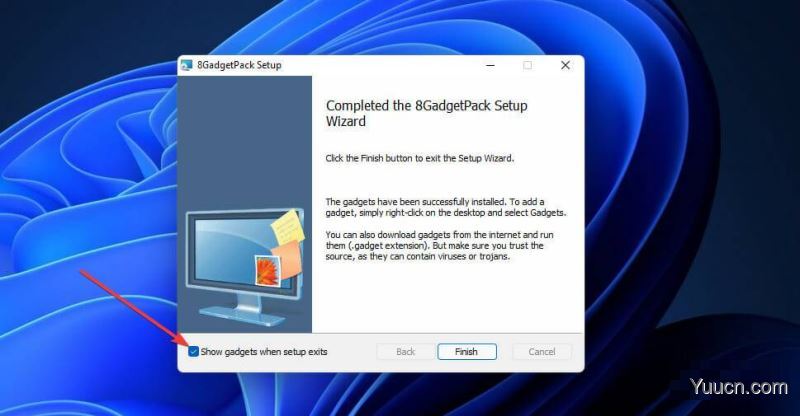
7.按完成按钮。然后 8GadetPack 侧边栏将在Windows 11桌面的右侧打开。
将网络仪表添加到侧边栏
1.右键单击侧边栏并选择添加小工具。

2.双击小工具列表第三页上的 Network Meter 将其添加到侧边栏。
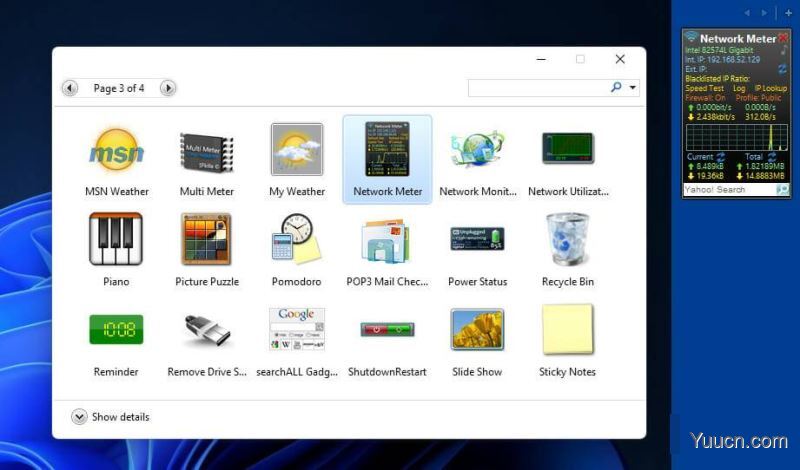
3.要配置 Network Meter,请右键单击其侧边栏小工具并选择Options。
4.选择显示选项卡。
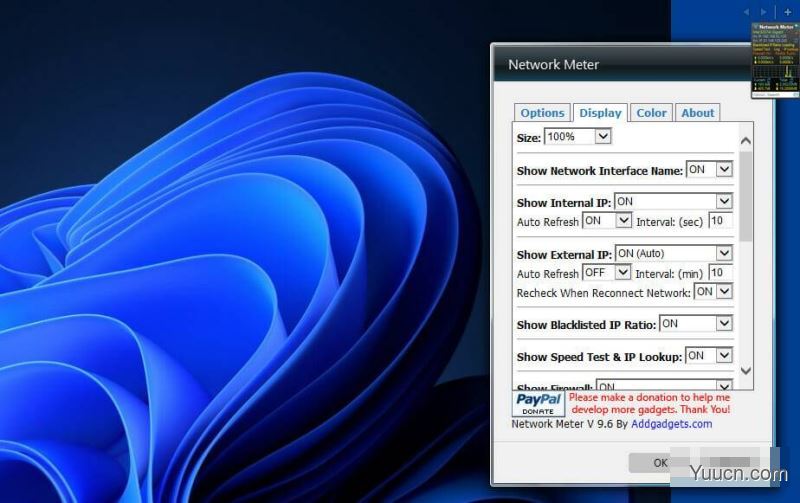
5.您可以通过为它们选择ON或OFF下拉菜单选项来添加或删除小工具显示的详细信息。
6.要更改小工具的颜色,请选择颜色选项卡。然后您可以单击那里的代码以打开调色板。
我可以在没有第三方应用程序的情况下检查Windows 11中的连接速度吗?
Windows 没有任何显示连接速度详细信息的桌面功能。但是,您的连接状态窗口包含速度信息。您可以通过控制面板打开该窗口,如下所示:
1.单击放大镜任务栏按钮打开搜索实用程序。
2.在搜索实用程序的文本框中输入控制面板。
3.单击控制面板以打开该窗口。
4.选择网络和 Internet类别。
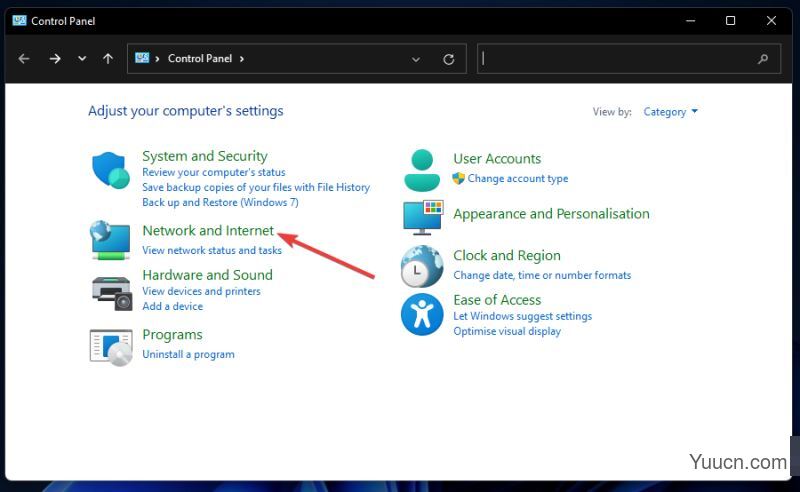
5.然后单击网络和共享中心。
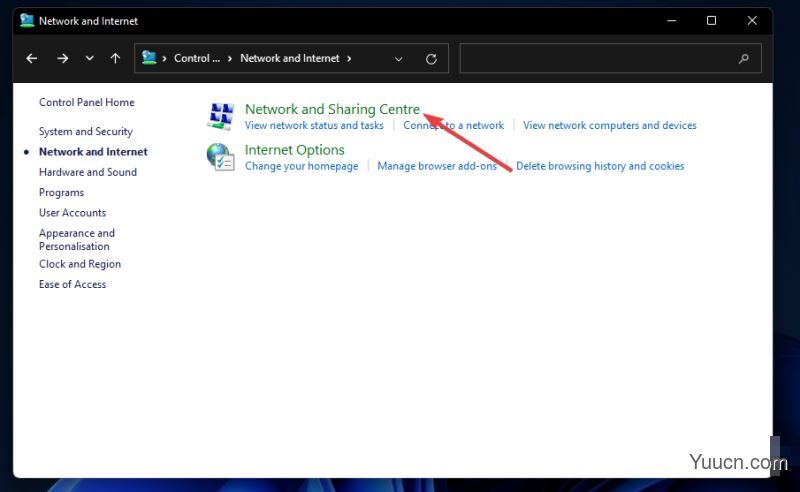
6.选择窗口左侧的更改适配器设置。
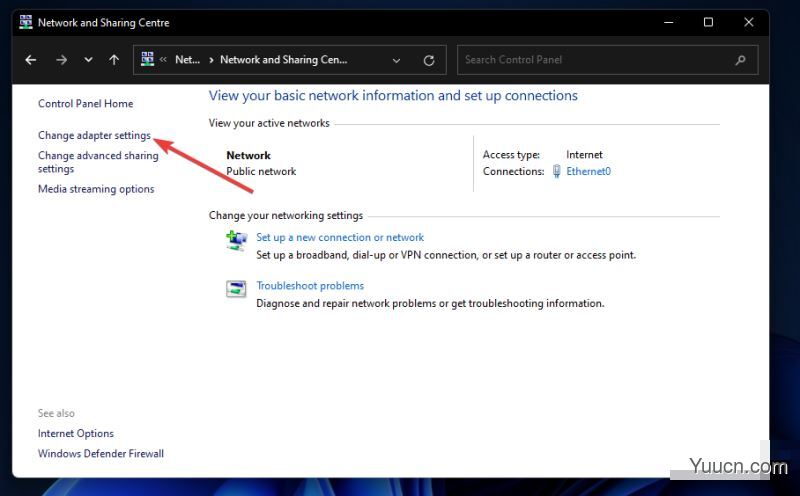
7.然后双击您的连接以打开其状态窗口,其中显示速度信息。
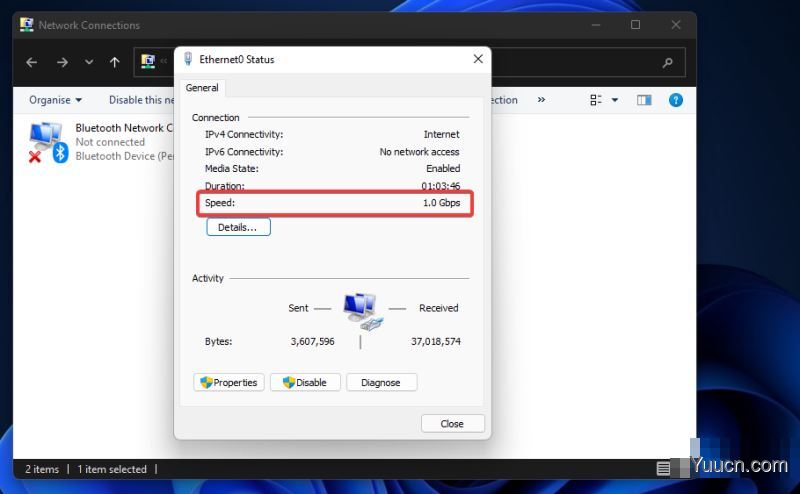
8.单击关闭退出窗口
如何加快PC的下载速度?
如果您的 PC 的下载速度有点慢,您可以通过多种方式加快下载速度。首先,在您的 PC 上关闭尽可能多的后台应用程序。您可以通过关闭“设置”的“后台应用程序”选项卡上的“让应用程序在后台运行”选项来实现。
Windows 11的系统更新会占用带宽,从而减慢下载速度。因此,减少更新的带宽使用可能会提高您的下载速度。您可以通过“设置”中“Windows 更新”选项卡的高级选项来限制更新带宽。
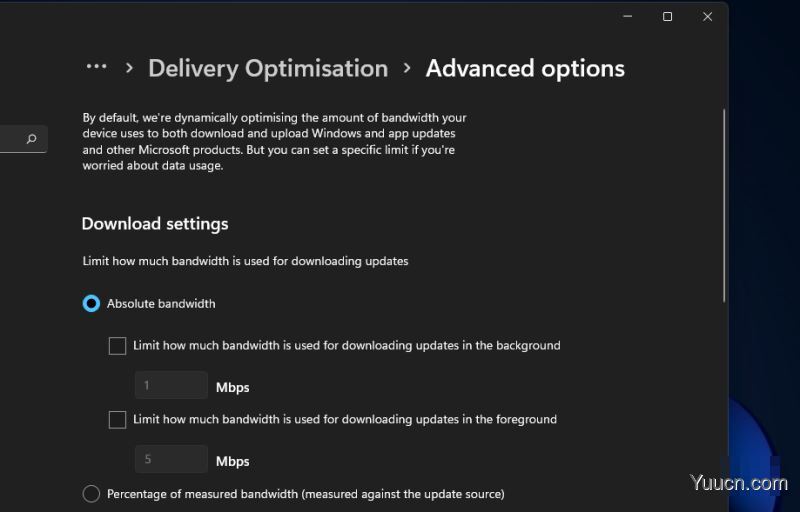
此外,关闭您已连接到 Internet 的任何其他设备,例如平板电脑、智能手机、游戏机等。如果可以,请选择禁用它们的 Internet 连接,然后将它们关闭。通过这样做,您将最大化您的Windows 11PC 的网络带宽。
至于您的 PC 的网络适配器卡,请记住它将您的 PC 连接到 Internet。了解如何检查网卡速度以立即查看所有网络设备的速度。此Windows 10过程中的步骤也适用于Windows 11。
如果您的 PC 的下载速度似乎比应有的速度低很多,您也可以尝试更新网络适配器的驱动程序。