1、放入随机自带的系统关盘,重新启动机器,按住option键,选择Mac OS X Instll 光盘。

2、选择安装语言。(根据朋友们的不同需求,选择不同的语言)

3、进入欢迎安装界面(建议大家点击详细信息,查看说明根据个人需求,选择适合自己的安装方式,如果想推出安装,在这步,选择屏幕左上角的Mac OS X安装器,推出安装,快捷键:苹果键+Q。)

4、同意安装软件许可协议后,继续安装。
5、选择目标安装盘,如果是重新安装系统,建议:选择屏幕上方的实用工具——磁盘工具(图4)——分区——选择整个硬盘(卷宗方案选择1个分区如图5,格式选择:Mac OS扩展日志式如图6,在选项中选择GUID分区表如图7)——应用——分区——关闭实用工具——选择刚才分好的磁盘,开始安装!
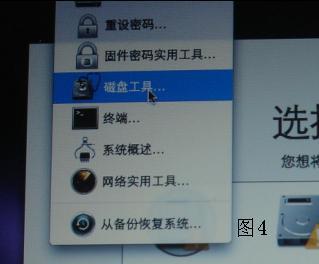
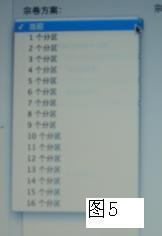


6、安装摘要:这一步,大家可以根据个人需要选择,选择自定(图8)——在打印机驱动程序和本地化语言(图9),勾选掉不需要的语言和驱动程序(如果以后需要,可以通过系统盘再次安装)之后点击安装按钮,开始安装。


7、开始安装系统前,电脑会检查你系统安装光盘的完整性如图10(建议实行检查,免去关盘有问题,浪费大家时间),检查后,系统会开始安装,完成后点击重启!系统就重新安装完成了!

根据大家机器配置的不同,大约需要1个小时左右!重启完成后,填写注册项(会比较麻烦,大家可以用苹果键+Q跳过),跳过之后选择个图片,就可以开始使用了!