如何使用爱思助手Mac版将iPhone当成U盘传输大型文件?在网络环境不稳定或相距较远的情况下,只需要一台iPhone就可以在两台 Mac 电脑间传输文件,如何将iPhone当成U盘传输大型文件?感兴趣的朋友快来了解一下吧。
爱思助手 for Mac(4Tools) V1.11.012 苹果电脑版
- 类型:mac系统其它
- 大小:122MB
- 语言:简体中文
- 时间:2021-08-05
查看详情
将iPhone当成U盘传输大型文件的具体操作流程
导入文件
● 将手机与电脑连接,打开「爱思助手」Mac 版,点选「我的设备」-「虚拟 U 盘」,即可进入「虚拟 U 盘」管理页面。
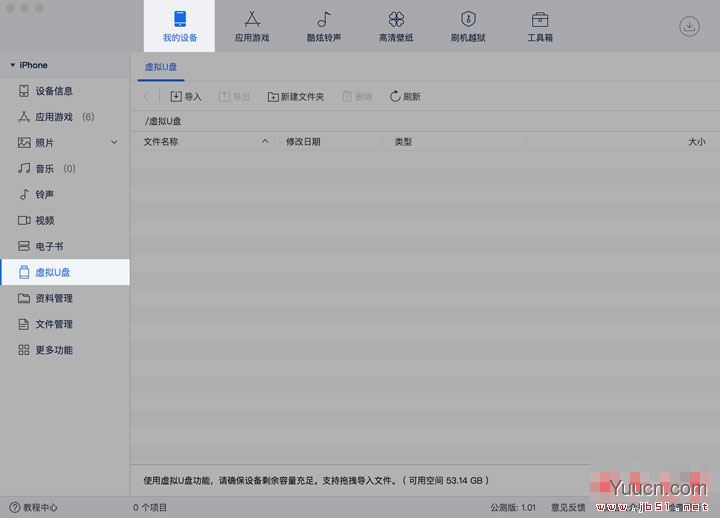
● 点击「导入」选择文件路径,或直接将文件、文件夹拖曳到「虚拟 U 盘」管理页面内。(请留意页面下方手机当前可用空间大小,判断是否仍有足够的空间保证文件传传输)。
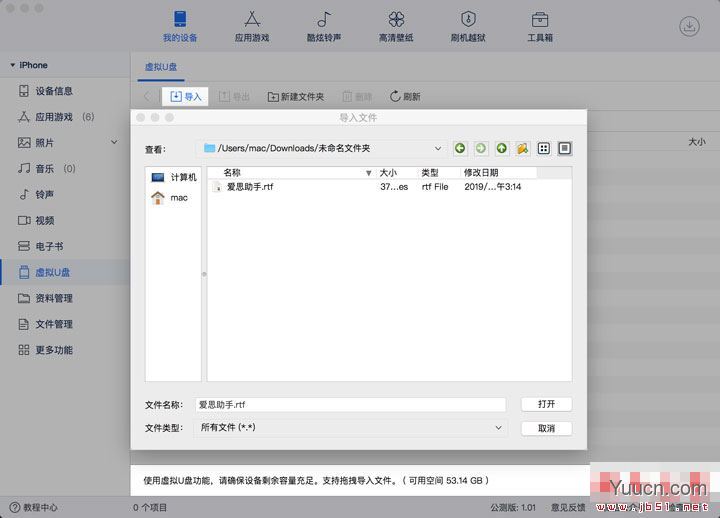
● 等待进度条加载完成,即可成功导入文件。
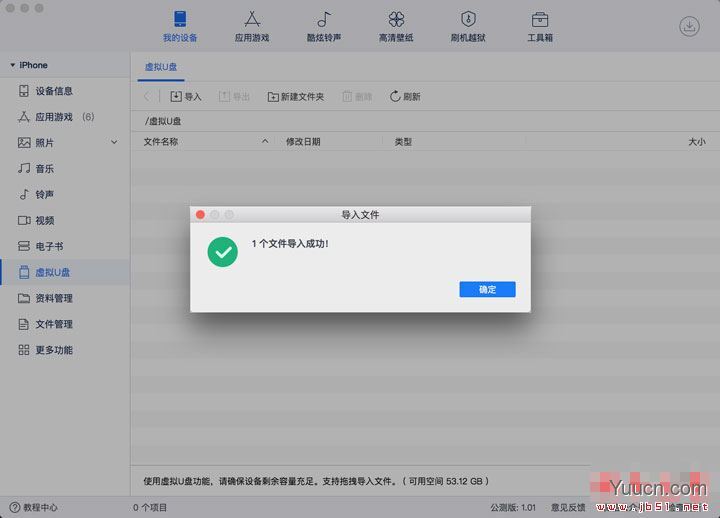
导出文件
● 连接另外一台电脑与手机,打开「爱思助手」Mac 版,前往「虚拟 U 盘」管理页面,勾选需要导出的问题件,点选「导出」,选择存放路径。
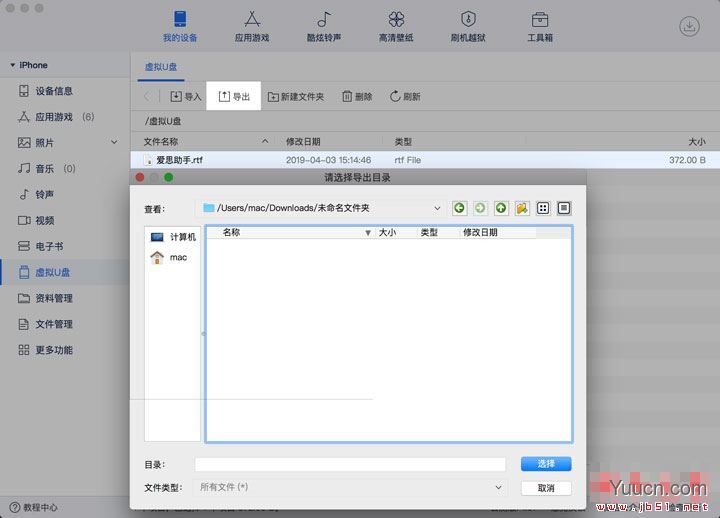
● 传输速度取决于文件大小与硬盘读写速度,请耐心等待文件导出成功。
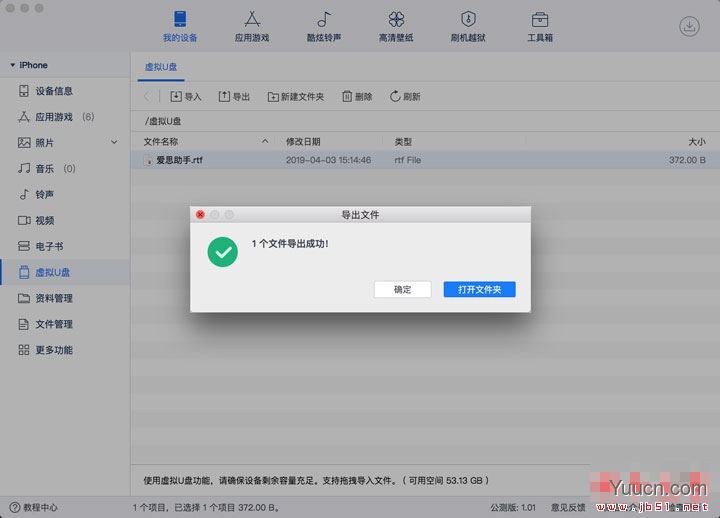
删除文件
● 文件传输完成后,如需删除文件可在连接手机与电脑后,打开「爱思助手」Mac 版,前往「虚拟 U 盘」管理页面,选择文件后,点按「删除」。
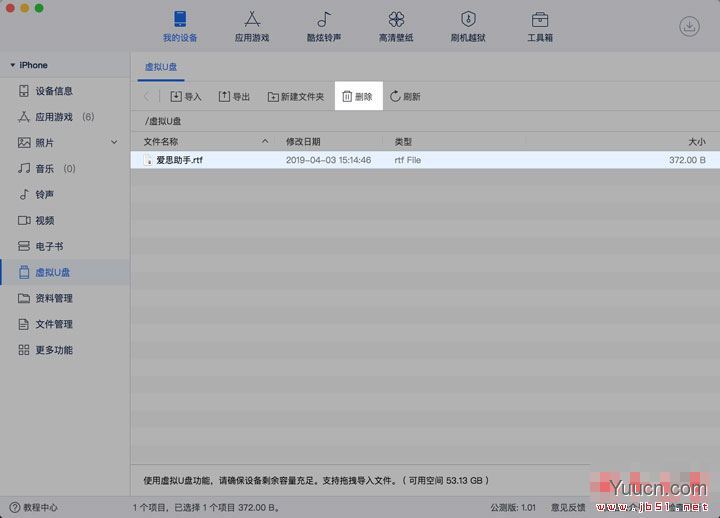
● 在确认对话框中点击「删除」;
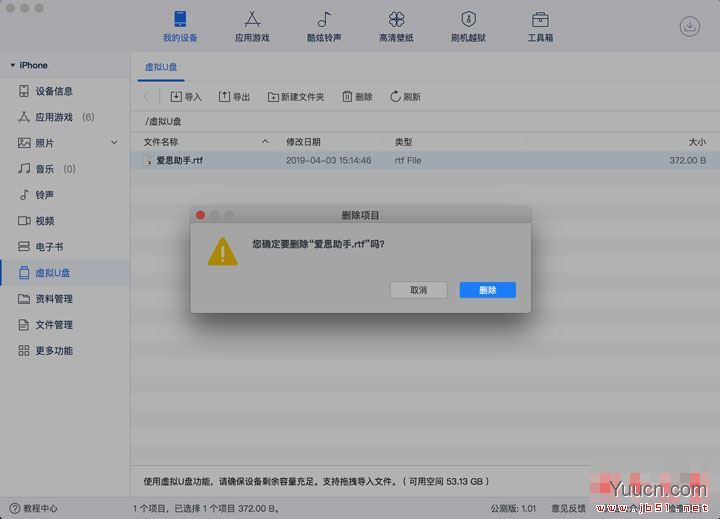
● 成功删除。
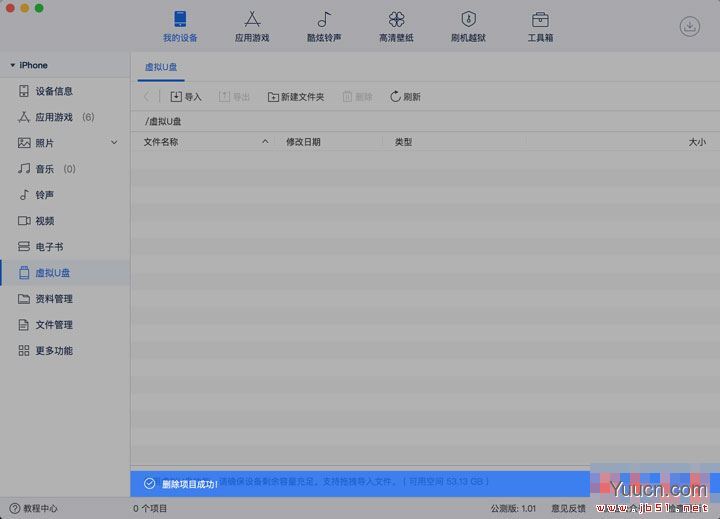
以上便是电脑学习网小编为大家分享的关于将iPhone当成U盘传输大型文件的具体操作流程,希望能够帮到你,电脑学习网持续发布更多资讯,欢迎大家的关注。