首先简单介绍下什么时候需要用到系统还原?当系统使用了一段时间出现了问题,那么只要我们备份过系统,我们就不用担心了,我们可以轻松使用系统还原,还原系统。免去了漫长繁琐的安装操作系统的过程,用我们在操作系统完好的时候做的备份进行快速还原就可以方便、快捷的解决问题,以下介绍下还原的详细操作步骤。
一:首先依然是进入ghost操作界面,然后依次选择Local→Partion→ From Image 进行系统还原,如下图:
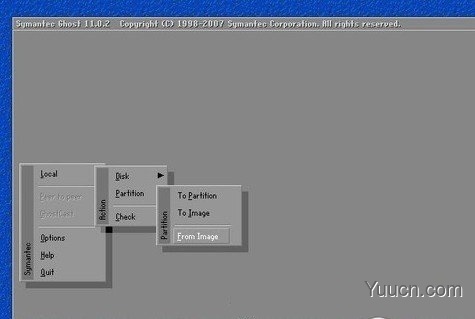
二:之后会弹出我们很熟悉的文件查找对话框,我们需要找到上次保存的系统备份文件,其文件格式为xx.gho,在上文中我们演示的是放置在F盘,名称为winxp.gho.如下图:
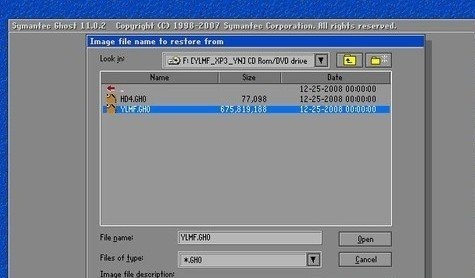
如上图,选中之后,我们点下下面右侧的“Open"打开即可。
三:之后会自动为我们选择还原到的主盘,我们直接确定即可,无需选择,如下图:
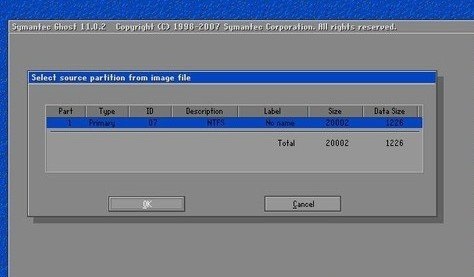
四:之后会弹出选择你要还原到的硬盘,默认情况下直接确定就可以;如果你的电脑有多块硬盘的话,那么,正确选择所要把镜像还原到那里的硬盘,以避免还原错位置导致个人数据丢失。如下图:
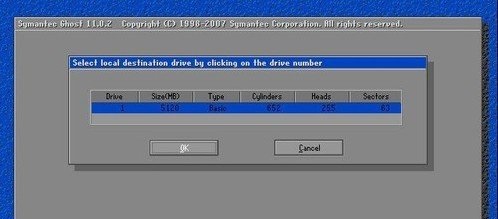
五:选择你要把以前备份的系统镜像还原到哪个分区里面去,这里我们都是直接还原到C盘,覆盖掉原来系统盘即可,选中后选择“OK”进入下一步。如下图:
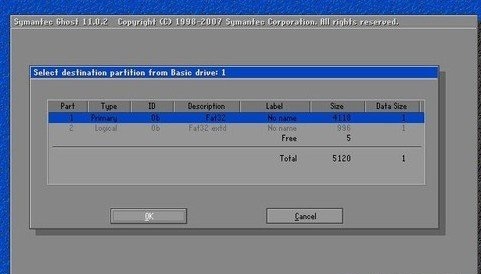
六:之后会弹出,您是否确认需要系统还原,我们选择yes回车即可。如下图:
最后系统将进入系统还原界面,等待进度结束,如下图:
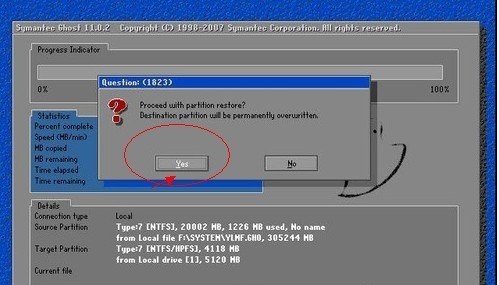
七:最后系统将进入系统还原界面,等待进度结束,如下图:
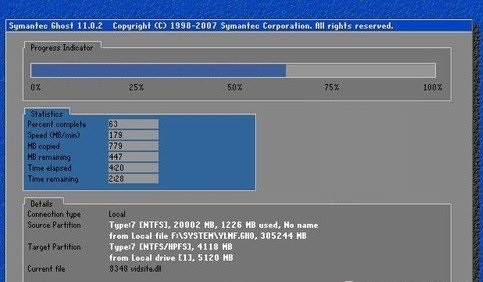
八:喜欢还原进度结束后会提示您是否重新启动电脑或继续在PE中进行其他操作,我们选择重新启动还原系统即可,如下图:
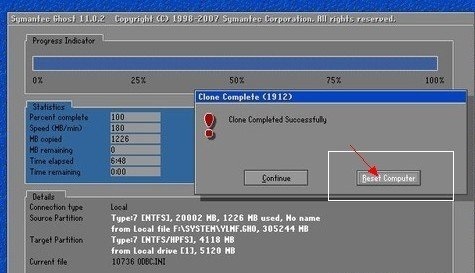
到此系统还原工作全部结束,重新进入电脑系统,我们就可以看到系统已经还原成功了。怎么样系统还原是不是也并不难呢?别看以上截图不少,但实际操作并不麻烦,熟练朋友几乎闭着眼睛都可以完成操作。