文章目录
- 前言
- 一、使用步骤
-
- 1.安装库
- 2.引入库
- 3.在component文件夹中新建一个裁剪Vue文件
- 4.在父组件中使用(HTML)
- 5.定义props传参(TS)
- 6.核心方法(TS)
- 总结
前言
某次看到后台系统中使用到了裁剪组件,感觉挺好玩的并且最近也在学Vue3和Ts,所以就研究了VueCropper组件,封装了裁剪组件,效果如下图。
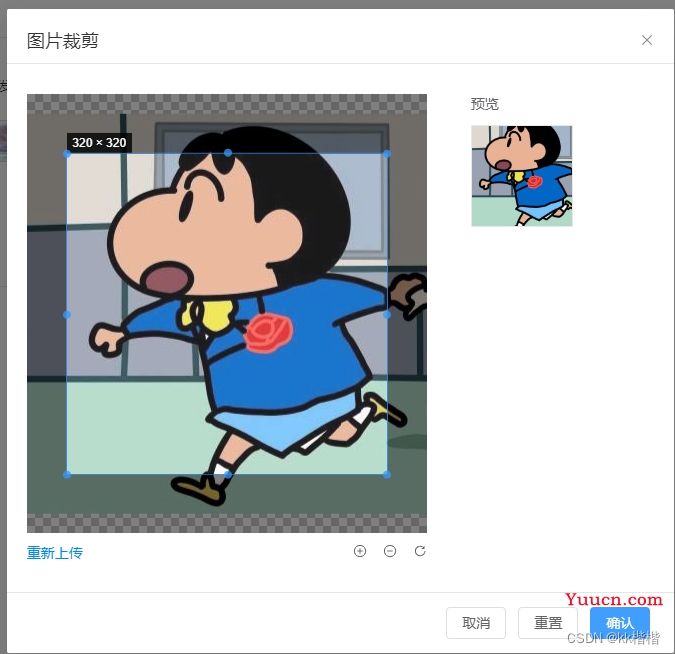
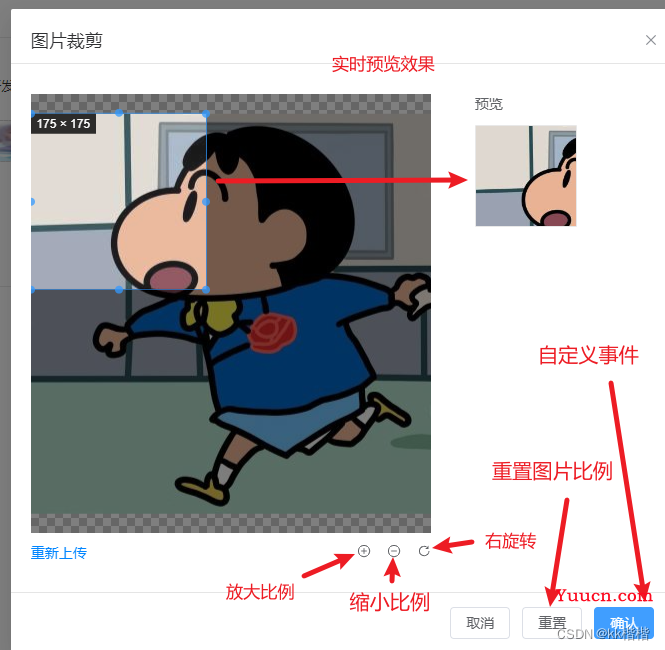
一、使用步骤
1.安装库
npm i vue-cropper --save
2.引入库
代码如下(示例):
import ‘vue-cropper/dist/index.css’
import { VueCropper } from ‘vue-cropper’
3.在component文件夹中新建一个裁剪Vue文件
TipsDialog是我自己封装的dialog组件,可以替换成el-dialog
<template>
<div>
<input
ref="reuploadInput"
type="file"
accept="image/*"
@change="onChange"
id="fileBtn"
style="display: none"
>
<TipsDialog
:visible="dialogVisible"
:title="'图片裁剪'"
:width="'40%'"
:custom-class="'upload_dialog'"
@close="dialogVisible = false"
>
// 核心内容
<template #default>
<div class="cropper">
// 裁剪左侧内容
<div class="cropper_left">
<vueCropper
:tyle="{ width: '400px'}"
ref="cropperRef"
:img="options.img"
:info="true"
:info-true="options.infoTrue"
:auto-crop="options.autoCrop"
:fixed-box="options.fixedBox"
:can-move="options.canMoveBox"
:can-scale="options.canScale"
:fixed-number="fixedNumber"
:fixed="options.fixed"
:full="options.full"
:center-box="options.centerBox"
@real-time="previewHandle"
/>
<div class="reupload_box">
<div
class="reupload_text"
@click="uploadFile('reload')"
>
重新上传
</div>
<div>
<el-icon
class="rotate_right"
@click="changeScale(1)"
>
<CirclePlus />
</el-icon>
<el-icon
class="rotate_right"
@click="changeScale(-1)"
>
<Remove />
</el-icon>
<el-icon
class="rotate_right"
@click="rotateRight"
>
<RefreshRight />
</el-icon>
</div>
</div>
</div>
<div class="cropper_right">
<div class="preview_text">
预览
</div>
<div
:style="getStyle"
class="previewImg"
>
<div :style="previewFileStyle">
<img
:style="previews.img"
:src="previews.url"
alt=""
>
</div>
</div>
</div>
</div>
</template>
<template #footer>
<span class="dialog-footer">
<el-button @click="dialogVisible = false">取消</el-button>
<el-button
type=""
@click="refreshCrop"
>重置</el-button>
<el-button
type="primary"
@click="onConfirm"
> 确认 </el-button>
</span>
</template>
</TipsDialog>
</div>
</template>
<script lang="ts" setup>
// 需要引入的库
import 'vue-cropper/dist/index.css'
import { VueCropper } from 'vue-cropper'
import { ref, watch, reactive } from 'vue'
import TipsDialog from '~/components/TipsDialog/TipsDialog.vue' // 封装的dialog组件
import { ElMessage } from 'element-plus'
import { commonApi } from '../../api' // 封装的api
const dialogVisible = ref<boolean>(false) // dialog的显示与隐藏
const emits = defineEmits(['confirm']) // 自定义事件
// 裁剪组件需要使用到的参数
interface Options {
img: string | ArrayBuffer | null // 裁剪图片的地址
info: true // 裁剪框的大小信息
outputSize: number // 裁剪生成图片的质量 [1至0.1]
outputType: string // 裁剪生成图片的格式
canScale: boolean // 图片是否允许滚轮缩放
autoCrop: boolean // 是否默认生成截图框
autoCropWidth: number // 默认生成截图框宽度
autoCropHeight: number // 默认生成截图框高度
fixedBox: boolean // 固定截图框大小 不允许改变
fixed: boolean // 是否开启截图框宽高固定比例
fixedNumber: Array<number> // 截图框的宽高比例 需要配合centerBox一起使用才能生效
full: boolean // 是否输出原图比例的截图
canMoveBox: boolean // 截图框能否拖动
original: boolean // 上传图片按照原始比例渲染
centerBox: boolean // 截图框是否被限制在图片里面
infoTrue: boolean // true 为展示真实输出图片宽高 false 展示看到的截图框宽高
accept: string // 上传允许的格式
}
// 父组件传参props
interface IProps {
type: string // 上传类型, 企业logo / 浏览器logo
allowTypeList: string[] // 接收允许上传的图片类型
limitSize: number // 限制大小
fixedNumber: number[] // 截图框的宽高比例
fixedNumberAider?: number[] // 侧边栏收起截图框的宽高比例
previewWidth: number // 预览宽度
title?: string // 裁剪标题
}
// 预览样式
interface IStyle {
width: number | string,
height: number | string
}
/* 父组件传参 */
const props = withDefaults(defineProps<IProps>(), {
type: 'systemLogo',
allowTypeList: () => ['jpg', 'png', 'jpeg'],
limitSize: 1,
fixedNumber: () => [1, 1],
fixedNumberAider: () => [1, 1],
previewWidth: 228,
title: 'LOGO裁剪'
})
// 裁剪组件需要使用到的参数
const options = reactive<Options>({
img: '', // 需要剪裁的图片
autoCrop: true, // 是否默认生成截图框
autoCropWidth: 150, // 默认生成截图框的宽度
autoCropHeight: 150, // 默认生成截图框的长度
fixedBox: false, // 是否固定截图框的大小 不允许改变
info: true, // 裁剪框的大小信息
outputSize: 1, // 裁剪生成图片的质量 [1至0.1]
outputType: 'png', // 裁剪生成图片的格式
canScale: true, // 图片是否允许滚轮缩放
fixed: true, // 是否开启截图框宽高固定比例
fixedNumber: [1, 1], // 截图框的宽高比例 需要配合centerBox一起使用才能生效 1比1
full: true, // 是否输出原图比例的截图
canMoveBox: false, // 截图框能否拖动
original: false, // 上传图片按照原始比例渲染
centerBox: true, // 截图框是否被限制在图片里面
infoTrue: true, // true 为展示真实输出图片宽高 false 展示看到的截图框宽高
accept: 'image/jpeg,image/jpg,image/png,image/gif,image/x-icon'
})
const getStyle = ref<IStyle>({
width: '',
height: ''
})
/* 允许上传的类型 */
const acceptType = ref<string[]>([])
// 裁剪后的预览样式信息
const previews: any = ref({})
const previewFileStyle = ref({})
// 裁剪组件Ref
const cropperRef: any = ref({})
// input组件Ref
const reuploadInput = ref<HTMLElement | null | undefined>()
// 回显图片使用的方法
const onChange = (e: any) => {
const file = e.target.files[0]
const URL = window.URL || window.webkitURL
// 上传图片前置钩子,用于判断限制类型用
if (beforeUploadEvent(file)) {
options.img = URL.createObjectURL(file)
dialogVisible.value = true
}
}
/* 上传图片前置拦截函数 */
const beforeUploadEvent = (file: File) => {
const type = file.name.substring(file.name.lastIndexOf('.') + 1) // 获得图片上传后缀
// 判断是否符合上传类型
const isAllowTye = props.allowTypeList.some(item => {
return item === type
})
if (!isAllowTye) {
ElMessage.error(`仅支持${acceptType.value.join('、')}格式的图片`)
return false
}
return true
}
/* 重置裁剪组件 */
const refreshCrop = () => {
// cropperRef裁剪组件自带很多方法,可以打印看看
cropperRef.value.refresh()
}
/* 右旋转图片 */
const rotateRight = () => {
cropperRef.value.rotateRight()
}
/* 放大缩小图片比例 */
const changeScale = (num: number) => {
const scale = num || 1
cropperRef.value.changeScale(scale)
}
// 缩放的格式
const tempScale = ref<number>(0)
// 点击上传
const uploadFile = (type: string): void => {
/* 打开新的上传文件无需生成新的input元素 */
if (type === 'reupload') {
reuploadInput.value?.click()
return
}
let input: HTMLInputElement | null = document.createElement('input')
input.type = 'file'
input.accept = options.accept
input.onchange = onChange
input.click()
input = null
}
/* 上传成功方法 */
const cropperSuccess = async (dataFile: File) => {
const fileFormData = new FormData()
fileFormData.append('file', dataFile)
// 在接口请求中需要上传file文件格式, 并且该接口需要改header头部为form-data格式
const { code, data } = await commonApi.uploadFile(fileFormData)
if (code.value === 200 && data.value) {
return data.value
}
// 之前调用接口的方式
// axios('http://localhost:3001/adminSystem/common/api/upload', {
// data: fileFormData,
// method: 'POST',
// headers: {
// 'Content-Type': 'multipart/form-data'
// }
// }).then(async (result: any) => {
// const res = await result
// console.log(res, 'res')
// }).catch((err: any) => {
// console.log(err, 'err')
// })
}
// base64转图片文件
const dataURLtoFile = (dataUrl: string, filename: string) => {
const arr = dataUrl.split(',')
const mime = arr[0].match(/:(.*?);/)[1]
const bstr = atob(arr[1])
let len = bstr.length
const u8arr = new Uint8Array(len)
while (len--) {
u8arr[len] = bstr.charCodeAt(len)
}
return new File([u8arr], filename, { type: mime })
}
// 上传图片(点击保存按钮)
const onConfirm = () => {
cropperRef.value.getCropData(async (data: string) => {
const dataFile: File = dataURLtoFile(data, 'images.png')
const res = await cropperSuccess(dataFile)
// 触发自定义事件
emits('confirm', res)
return res
})
dialogVisible.value = false
}
// 裁剪之后的数据
const previewHandle = (data: any) => {
previews.value = data // 预览img图片
tempScale.value = props.previewWidth / data.w
previewFileStyle.value = {
width: data.w + 'px',
height: data.h + 'px',
margin: 0,
overflow: 'hidden',
zoom: tempScale.value,
position: 'relative',
border: '1px solid #e8e8e8',
'border-radius': '2px'
}
}
watch(
() => props,
() => {
/* 预览样式 */
getStyle.value = {
width: props.previewWidth + 'px', // 预览宽度
height: props.previewWidth / props.fixedNumber[0] + 'px' // 预览高度
}
// 上传格式tips信息
acceptType.value = []
for (let i = 0; i < props.allowTypeList.length; i++) {
acceptType.value.push(props.allowTypeList[i].toUpperCase())
}
}, {
deep: true
}
)
/* 向子组件抛出上传事件 */
defineExpose({
uploadFile
})
</script>
<style lang="scss" scoped>
.cropper {
width: 100%;
height: 50vh;
display: flex;
overflow: hidden;
.cropper_left {
display: flex;
flex-direction: column;
.reupload_box {
display: flex;
align-items: center;
justify-content: space-between;
margin-top: 10px;
.reupload_text {
color: var(--primary-color);
cursor: pointer;
}
.rotate_right {
margin-left: 16px;
cursor: pointer;
}
}
}
.cropper_right {
flex: 1;
margin-left: 44px;
.preview_text {
margin-bottom: 12px;
}
}
}
</style>
4.在父组件中使用(HTML)
// 引入裁剪组件
import clipperDialog from '~/components/clipperDialog/clipperDialog.vue'
HTML
<clipperDialog
ref="clipperRef"
:type="clipperData.type"
:allow-type-list="clipperData.allowTypeList"
:limit-size="clipperData.limitSize"
:fixed-number="clipperData.fixedNumber"
:fixed-number-aider="clipperData.fixedNumberAider"
:preview-width="clipperData.previewWidth"
@confirm="onConfirm"
/>
5.定义props传参(TS)
JS
// 定义interface类型
interface IClipper {
type: string // 上传类型
allowTypeList: string[] // 接收允许上传的图片类型
limitSize: number // 限制大小
fixedNumber: number[] // 截图框的宽高比例
fixedNumberAider?: number[] // 侧边栏收起截图框的宽高比例
previewWidth: number // 预览宽度
previewWidthAider?: number // 侧边栏收起预览宽度
}
const clipperData = ref<IClipper>({
type: '',
allowTypeList: [],
limitSize: 1,
fixedNumber: [],
previewWidth: 0
})
6.核心方法(TS)
/* 浏览器logo上传 */
const browserUpload = (): void => {
clipperData.value = {
type: 'browserLogo', // 该参数可根据实际要求修改类型
allowTypeList: ['png', 'jpg', 'jpeg', 'peeee'], // 允许上传的图片格式
limitSize: 1, // 限制的大小
fixedNumber: [1, 1], // 截图比例,可根据实际情况进行修改
previewWidth: 100 // 预览宽度
}
// 打开裁剪组件
clipperRef.value.uploadFile()
}
/* 保存logo自定义事件, 实际业务在此编写 */
const onConfirm = (val: any): void => {
console.log(val, '点击保存按钮后的图片信息')
}
总结
以上就是我封装的裁剪组件,或许存在一些不足之处,还请大佬们多多指教!
灵感来源:vue项目添加图片裁剪组件