Uniapp中使用Echarts
这里只举例折线图。
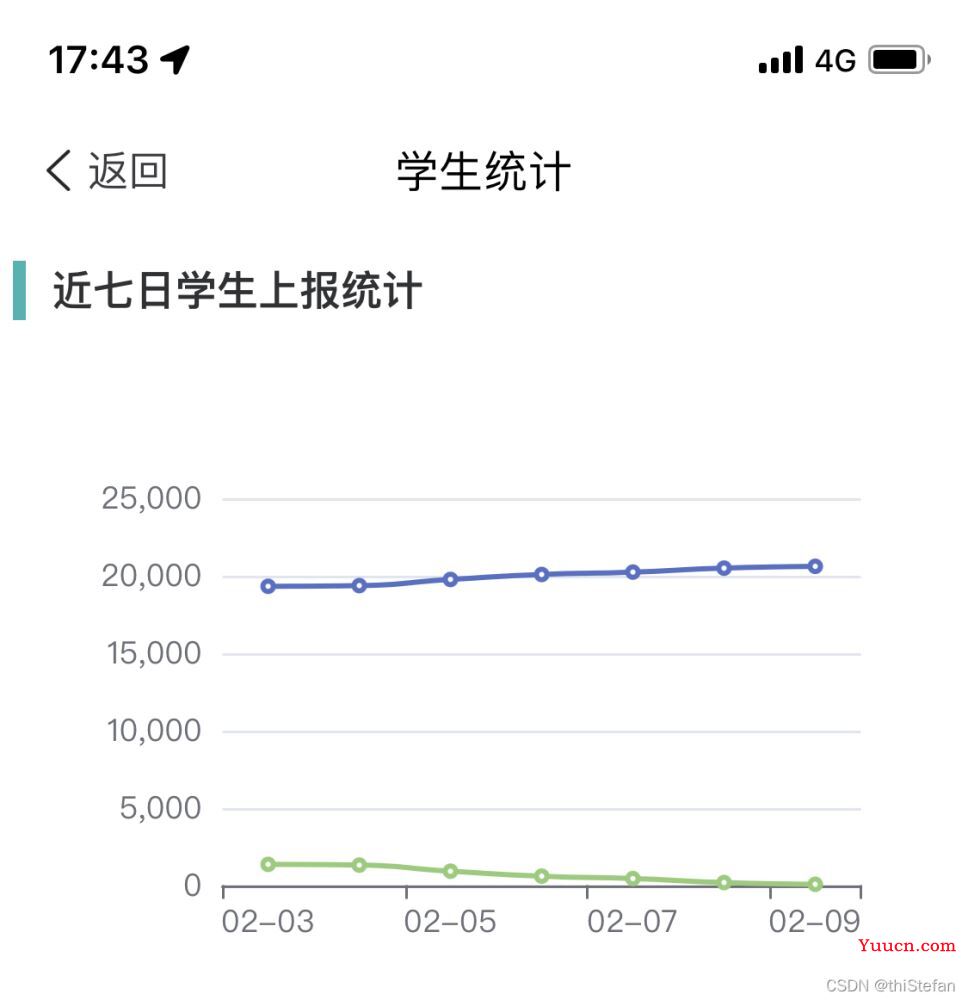
一、视图层
画图依赖于canvas标签,记得给它一个id名。
<template> <view class="dataTable"> <u-toast ref="uToast" /> <view class="dataTable-canvas"> <view class="dataTable-canvas-title"> <text> 近七日学生上报统计 </text> </view> <canvas id="myEcharts"></canvas> </view> </view> </template>
二、逻辑层
<script>
// 将npm方式下载的echarts插件引入进来
import * as echarts from 'echarts';
// 接口
import { getWeekStuReport } from '@/api/dataTable/dataTable.js';
export default {
data() {
return {
// 这里初始化一个null,待会儿用来充当echarts实例
myChart: null,
}
},
onLoad(options) {
let that = this;
// 通过nextTick异步画图
this.$nextTick(() => {
that.drawLines();
});
},
beforeDestroy() {
// 页面关闭时销毁echarts实例
this.myChart.clear();
this.myChart.dispose();
},
methods: {
async drawLines() {
// 这里是初始化的方式,通过id查询找到你的canvas标签
this.myChart = echarts.init(document.getElementById('myEcharts'));
// 这里我初始化了4个数组用来存放 后端接口给我的数据
let data = [];
let tian = [];
let reportLine = [];
let notReportLine = [];
try {
let res = await getWeekStuReport();
console.log(res);
if (res.code != 0) {
this.$refs.uToast.show({
title: res.message,
type: 'error',
duration: 3000,
});
} else {
data = res.result;
data.forEach((item) => {
// 从接口中提取自己想要的数据
tian.push(item.type);
reportLine.push(item.sbNum);
notReportLine.push(item.notSbNum);
})
}
} catch (e) {
console.log(e);
}
// 这里开始就是echarts的配置项了
let option = {
// x轴数据
xAxis: {
type: 'category',
data: tian,
},
// y轴数据
yAxis: {
type: 'value',
},
// 这里写2个对象是2条线条,3个则是3条
series: [
{
// data使用刚才定义的数组,数据从后端接口中取得
data: reportLine,
type: 'line',
smooth: true,
},
{
data: notReportLine,
type: 'line',
smooth: true,
},
],
grid: {
// 这里可以防止Y轴显示不全
containLabel: true
}
}
// 这里不要忘记把option设置给echarts实例
this.myChart.setOption(option);
// 这里是用于窗口变化时的自适应,利用的是echarts自带的resize方法
// 如果你打印出来这个echarts实例,可以在函数里面找到这个方法
window.addEventListener('resize', () => {
this.myChart.resize()
});
},
},
}
</script>
三、样式
记得给canvas宽高就行。
<style scope lang="scss">
.dataTable{
padding: 10rpx;
width: 100%;
height: 100%;
&-canvas {
&-title {
padding: 20rpx 0rpx;
> text {
padding-left: 20rpx;
width: 100%;
height: 100%;
font-size: 32rpx;
font-weight: 550;
line-height: 32rpx;
border-left: 10rpx solid #28b5b1;
}
}
#myEcharts {
width: 100%;
height: 600rpx;
}
}
}
</style>
uni-app微信小程序使用echarts图表
前言:本来是使用的ucharts,但因为无法监听图例点击交互,满足不了需求,所以只能放弃。
首先,下载echart组件。可以先随便建个文件夹,然后 npm init。接着下载依赖
npm install echarts mpvue-echarts
然后找到 node_modules\mpvue-echarts\下的文件,如图
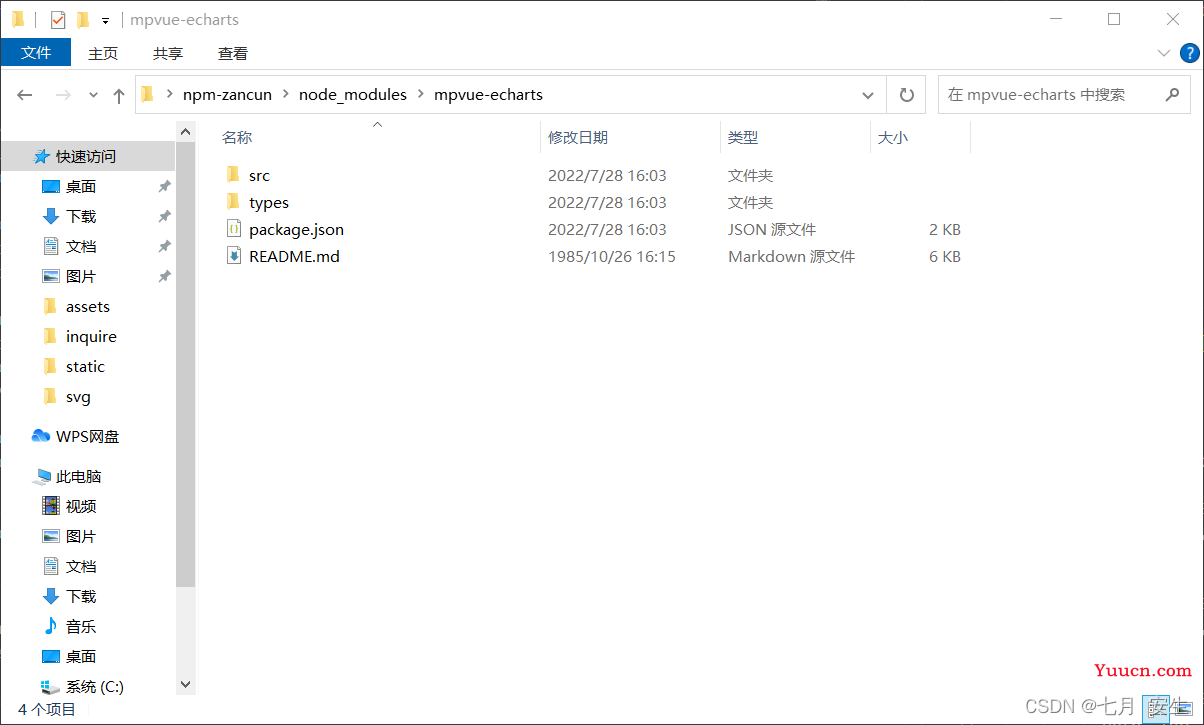
只留下src,其他的删掉(没有用到)。然后复制 mpvue-echarts文件夹到你项目的components中。如图

接着需要echarts.min.js文件。
链接: ECharts 在线构建定制echarts的js文件,选择自己项目需要的图表及组件,可以选择进行代码压缩。
把下载下来的 echarts.min.js放到你的项目中。!!!还需要修改里面的代码,
!!!修改 echarts.min.js,否则会报错 t.addEventListener is not a function。
1.增加代码
var isDomLevel2 = (typeof window !== 'undefined') && !!window.addEventListener;
如下图
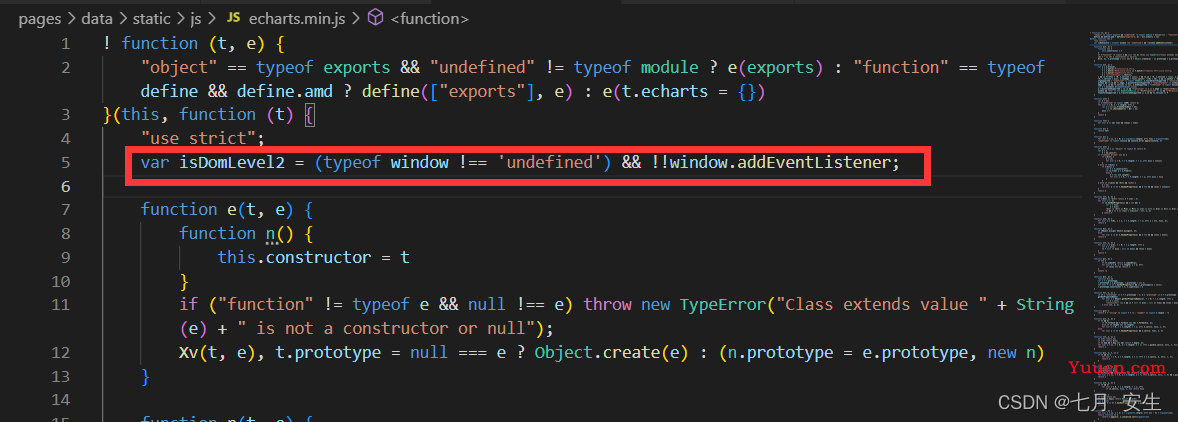
2.修改 Le 和 Pe 函数(可通过ctrl+f搜索)如下
// An highlighted block
function Pe(t, e, n, i) {
if (isDomLevel2) {
t.addEventListener(e, n, i)
} else {
t.attachEvent('on' + e, n)
}
}
function Le(t, e, n, i) {
if (isDomLevel2) {
t.removeEventListener(e, n, i)
} else {
t.detachEvent('on' + e, n)
}
}
3.全文搜索 preventDefault() 修改当前的方法函数增加判断(我一开始没改这个,图表正常没啥问题,但是我用dataZoom滑动时会报错“t.preventDefault is not a function”,然后改为如下代码后就能正常滑动了)
如下
// An highlighted block
if (isDomLevel2) {
t.preventDefault(), t.stopPropagation(), t.cancelBubble = !0
} else {
t.returnValue = false;
t.cancelBubble = !0
}
压缩的代码格式化后体积增加了1倍,所以我最后没有格式化,直接在压缩的代码里找到对应位置修改的。 需要准备的东西都已经好了,接下来正片开始!! 在页面中使用:
<template>
<view class="echarts-wrap">
<my-echarts
id="main"
ref="mapChart"
:echarts="echarts"
:onInit="initChart"
/>
</view>
</template>
<script>
import * as echarts from "@/pages/data/static/js/echarts.min.js"; //这里根据自己存放的路径修改
import myEcharts from "@/pages/data/components/mpvue-echarts/src/echarts.vue"; //这里根据自己存放的路径修改
let chart = null; //放外层方便拿到echart实例
export default {
components: {
myEcharts,
},
data() {
return {
echarts,
};
},
onReady() {},
mounted() {
setTimeout(() => {
chart.on("click", (params) => { //监听图例点击事件(详细参见echart文档)
this.$emit("chartClick", params);
});
}, 500);
this.updateData() //模拟动态更新数据
},
methods: {
initChart(canvas, width, height) {
chart = echarts.init(canvas, null, {
width: width,
height: height,
});
canvas.setChart(chart);
var option = {
xAxis: {
type: "category",
data: ["Mon", "Tue", "Wed", "Thu", "Fri", "Sat", "Sun"],
},
yAxis: {
type: "value",
},
series: [
{
data: [120, 200, 150, 80, 70, 110, 130],
type: "bar",
},
]
}; // ECharts 配置项(详细的图表配置参见 echart配置项)
chart.setOption(option);
return chart; // 返回 chart 后可以自动绑定触摸操作
},
updateData(){
setTimeout(()=>{
chart.setOption({
series:[{
data:[30, 90, 111, 20, 70, 88, 11]
}]
})
},1000)
},
},
};
</script>
<style>
.echarts-wrap {
width: 100%;
height: 300px;
}
</style>
详细的图表配置参见 echart配置项 最后效果:
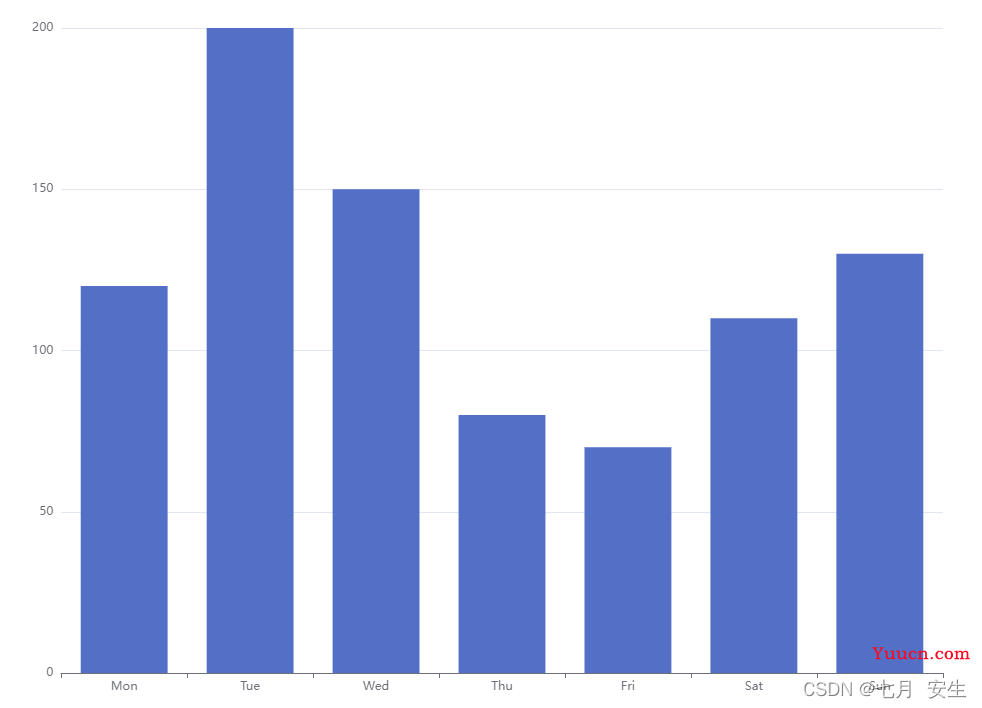
到此这篇关于uni-app微信小程序使用echarts的文章就介绍到这了,更多相关小程序使用echarts内容请搜索本站以前的文章或继续浏览下面的相关文章希望大家以后多多支持本站!