PPT经常被用于展示产品或是数据,很多公司和企业热爱它的展现模式,不过想做好一个好看的PPT不仅需要内容的丰富,色彩也需要适度,下面小编为大家介绍下PPT背景图片的设置,以及PPT的排版技巧。
ppt背景图片的设置方法:
首先我们打开已经建立好的ppt文件,可以看到PPT幻灯片的内容,这里新建的只有一张空白的幻灯片,其它啥都没有,我先讲下很多人错误的添加背景图片的方式,那就是直接使用插入菜单,然后添加图片这样来添加背景图片,这个方式是不对的。
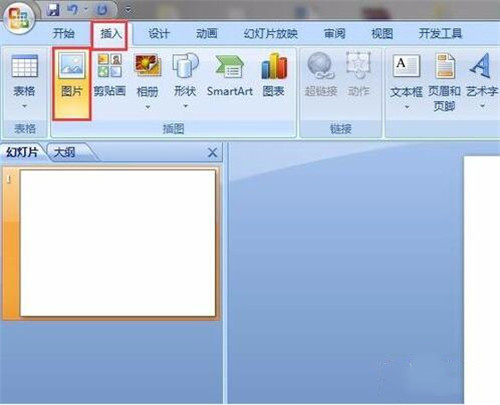
正确的方式是鼠标移动到左侧的幻灯片上,然后鼠标右键选择设置背景格式选项,也可以通过右侧的页面右键也是一样的。
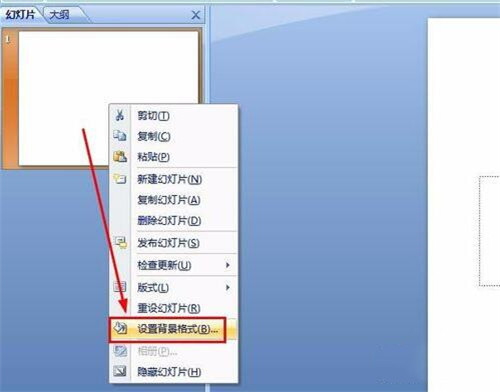
在设置背景图片窗口中,大家不要一看到有图片选项就点击图片去上传图片,这里的图片里是没有上传背景图片的功能的。

我们需要停留在填充这个选项页面,在填充的属性内容中,我们就可以看到默认使用纯色填充,而往下数第三个图片或纹理填充就是我们要用到的了。
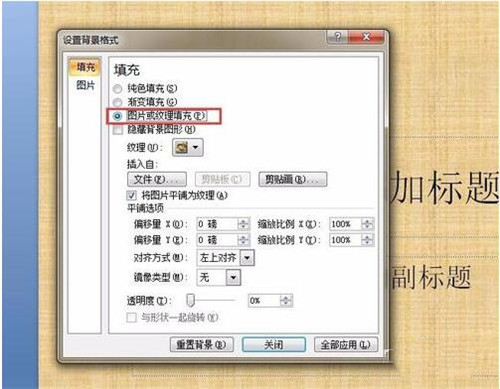
选中图片或纹理填充选项后,下方就出现了插入自,下方有个文件按钮,点击文件就可以上传我们的ppt背景图片了。
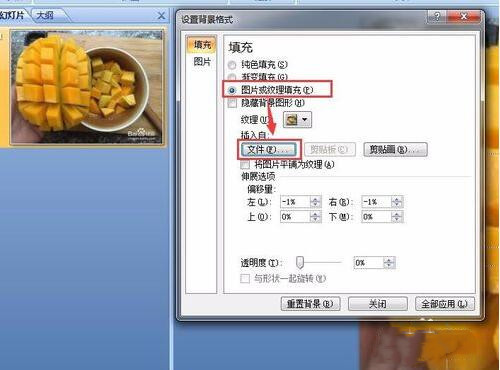
上传背景图片之后如果我们没有点击下方的全部应用,那么这张背景图片只会在我们添加的这一样ppt幻灯片上,新建幻灯片是没有背景图片的哦,所以有需要一定要点击全部应用。
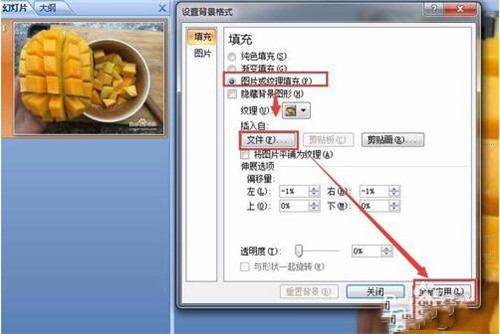
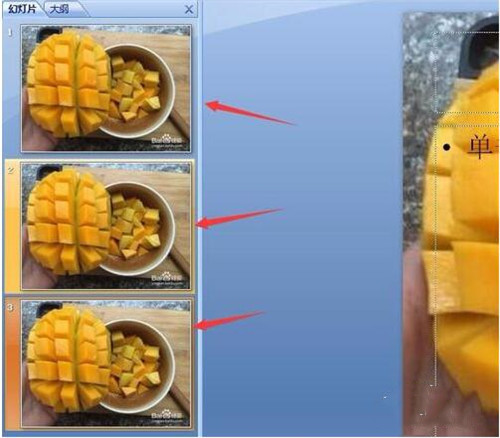
PPT的排版技巧:
1、对齐排版
整齐的排版会给人一种很舒服的感觉,就像下面这样。
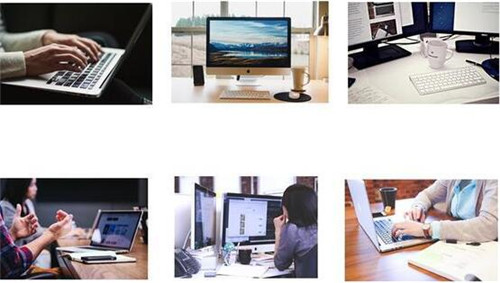
对齐的排版在2010以及其后的PPT版本中可以很轻松的做到:
首先,按下Ctrl+A将图片全部选中;
接着,在【格式】中的【大小】统一设置图片的宽度或者高度;
然后,将图片随意的分开,不让它们重叠在一起;
最后,点击【对齐】中的【横向对齐】和【纵向对齐】,效果立竿见影!
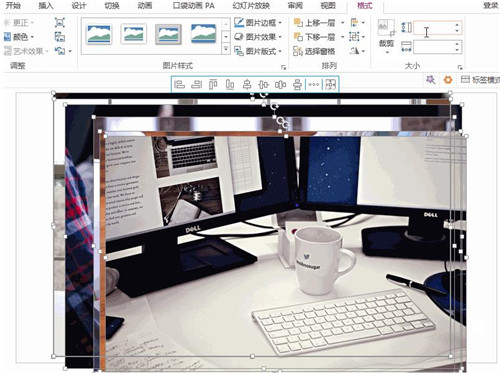
2、形状排版
如果觉得那样的排版太单调,可以考虑下用形状来排版图片,就像这样。

这个形状排版也不难做,用上PPT中的SmartArt图形即可:
首先,将图片全部选中,点击上方菜单栏中的【格式】;
接着,在【图片版式】中选择喜欢的图形,预览应用,就是这么简单~
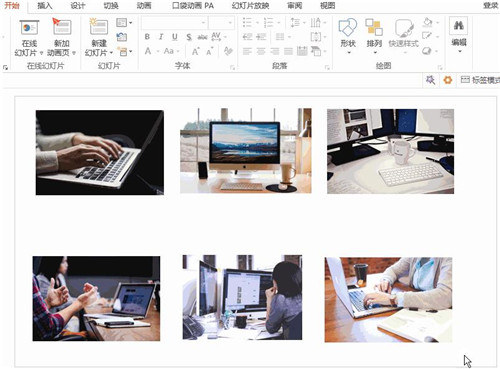
3、色块辅助
要是图片很少,可以用色块辅助,让页面丰富饱满起来,比如这样。

这里就需要用到另一个形状的辅助啦,例子中用的是最常见到的矩形:
首先,在【插入】中选择【矩形】,添加矩形到舞台上来;
接着,只要调整矩形的颜色和大小,把它放到页面中缺少的部分补位,就可以啦。
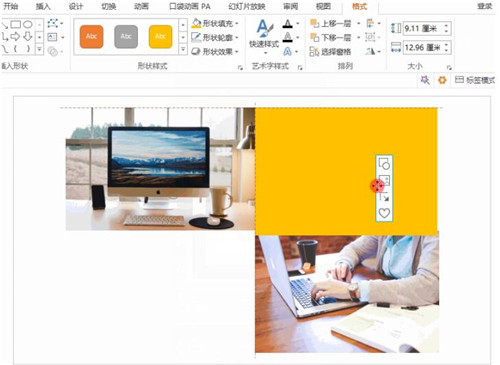
4、边框辅助
在背景比较复杂,同时需要插入的图片也比较多的时候,加个边框之后排版上会好看许多呢。
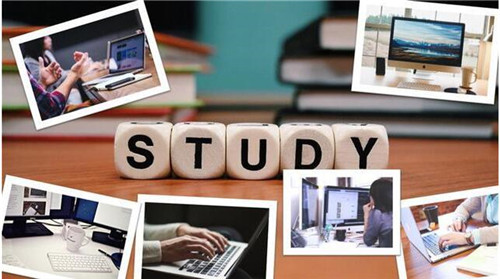
照例看小编演示一遍操作:
首先,全选中图片,点击【格式】中的【图片边框】,选择一个合适的应用;
接着,简单的调整下图片的位置和大小,让它们和背景更加融洽的相处在一起~
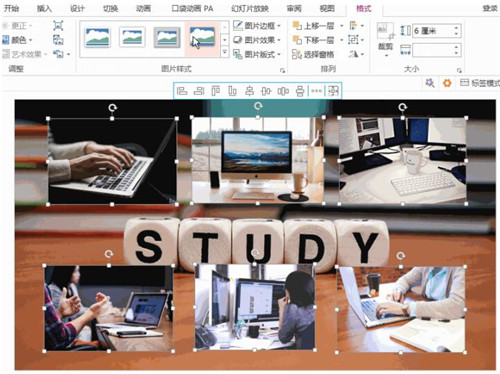
上述便是PPT背景图片的设置方法以及PPT排版的小技巧,大家学会了吗?大家可以关注office学习网网,里面有更多精彩PPT教程供大家学习。