很多朋友在做PPT作品的时候,由于作品特效的需要,需要做文字倒影效果,具体该怎么做呢?下面大家可以看看小编带来的PPT制作文字倒影的相关教程了。
1、在开始菜单中打开“microsoft office powerpoint 2007”,如下图所示:
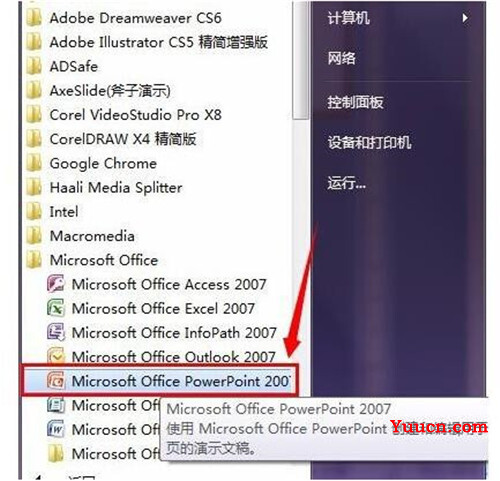
2、打开的“powerpoint 2007”软件界面如下图所示:
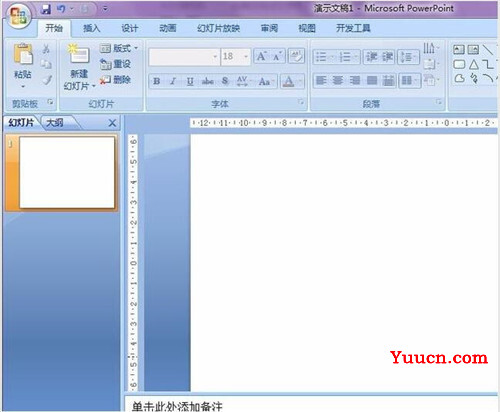
3、查看软件的工具栏,在其中,找到“插入”标签,如下图红色线框选中区域。
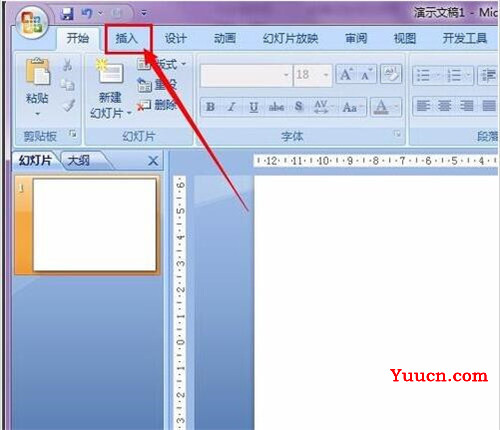
4、在“插入”的选项中,找到文本选项框,点击如下图所示的“文本框”。
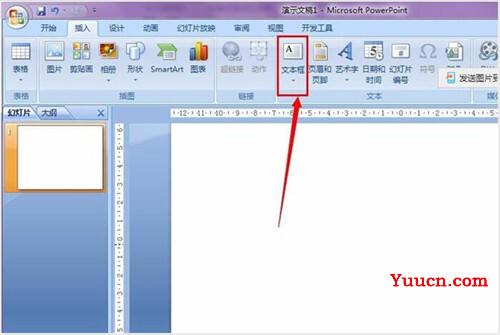
5、在这里我们选择“文本框”——“横排文本框”,所选如下图红线所选:
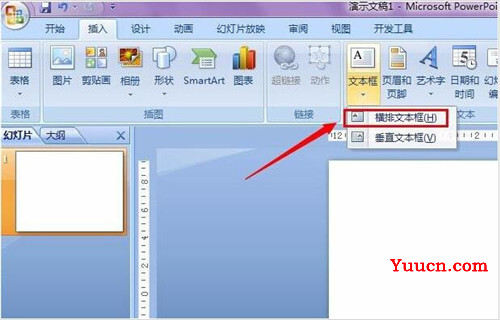
6、在这里就以输入“PPT文字方向”为例,来做介绍,如下图所示:

7、输入完成后选中文字然后单击鼠标右键,出现如下图所示下拉菜单,选择“另存图片为”。
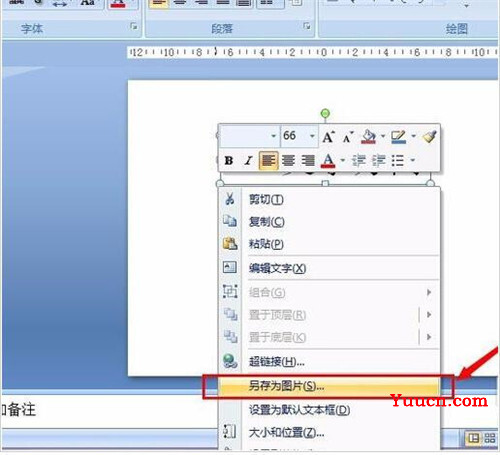
8、保存图片到桌面,然后选择“插入”标签——“图片”,在弹出的窗口中找到存的图片位置选中。

9、把图片插入之后,双击选中插入的图片,记得一定是双击这样会自动调出“格式”标签,找到“旋转”——“垂直旋转”,如下图所示:
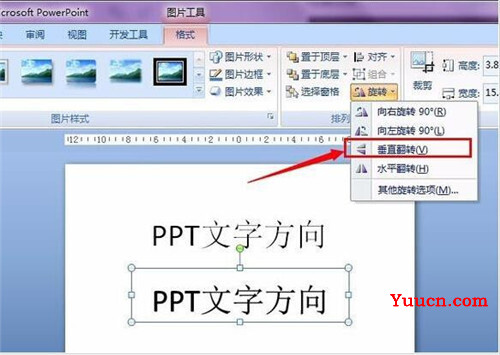
10、效果如图所示,如果想要旋转其它角度可以在第9步操作的时候选择相应的选项就可以了。
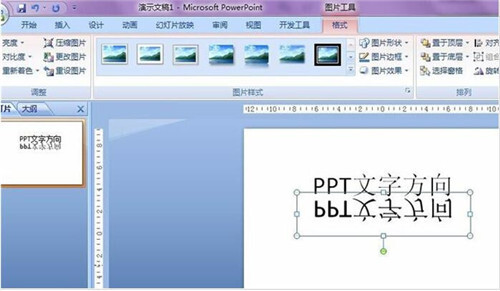
上述内容便是PPT制作文字倒影的教程了,大家学会了吗?大家可以关注office学习网网,里面有更多精彩的PPT教程带给大家。