PPT如何创建演示文稿?如何快速创建一份专业美观的演示文稿
工作中经常会遇到临时要做出一份演示文稿的情况。由于时间紧迫,没有太多时间慢慢构思和设计幻灯片内容。有没有什么办法能在最短的时间内制作出高质量的演示文稿?
→ 解决方案1:
使用模板快速创建新的演示文稿。
→ 操作方法:
基于样本模板新建演示文稿
步骤1 启动PowerPoint 2010,单击“文件”按钮,在打开的面板中选择“新建”命令。
步骤2 在“可用的模板和主题”列表中选择“样本模板”,如图2-1所示。
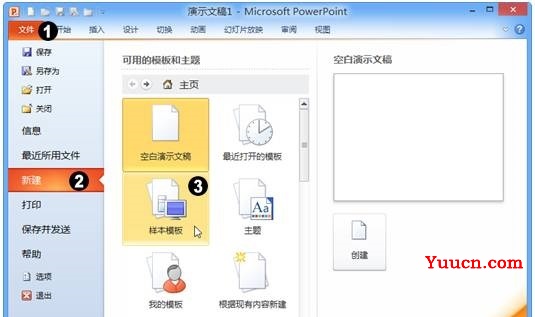
步骤3 进入如图2-2所示的界面,这里列出了几个可供选择的PPT模板。选择一种合适的模板样式,右侧会显示所选模板的预览图,如果满意可以单击“创建”按钮,即可以该模板为基础创建一份新的演示文稿,并且拥有与模板相同的外观和内容。
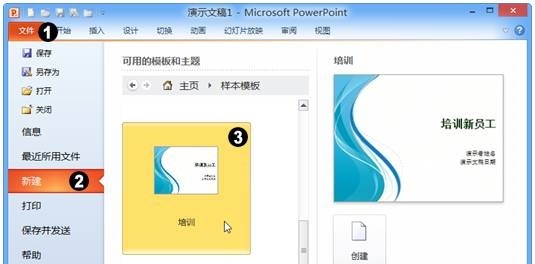
基于Office.com中的模板新建演示文稿
如果希望可以选择更多的模板,那么可以在微软Office官方网站Office.com上进行查找。方法如下:
步骤1 如果之前处于样本模板的选择界面,可以单击模板缩略图上方的“主页”,如图2-3所示。这样可以回到最初选择“新建”时的界面。
![]()
步骤2 在“新建”面板中找到“Office.com模板”类别,然后选择其中的“PowerPoint演示文稿和幻灯片”,如图2-4所示。
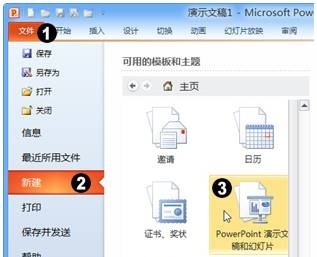
步骤3 进入如图2-5所示的界面,其中列出了不同类别的模板,选择与要创建的演示文稿相符合或比较接近的模板类别,例如“商务”。
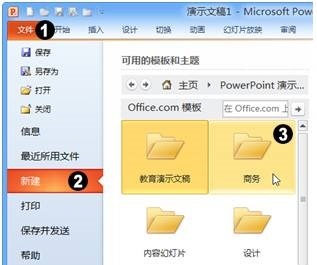
步骤4 在进入的如图2-6所示的界面中会显示所选类别中包含的模板,选择一种合适的模板,然后单击右侧的“下载”按钮。稍后即可以所选模板创建新的演示文稿。
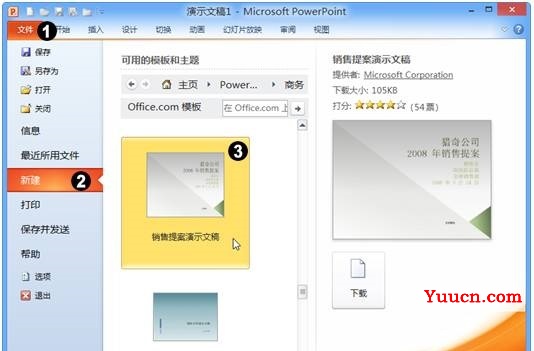
基于用户模板新建演示文稿
如果用户自己曾经创建过PPT模板,那么还可以基于用户模板新建演示文稿,方法如下:
步骤1 在“新建”面板中选择“我的模板”类别。
步骤2 打开“新建演示文稿”对话框,在“个人模板”选项卡中列出了当前可用的用户模板。选择要使用的模板,在右侧的预览窗格中会看到该模板第一张幻灯片的外观,如图2-7所示。单击“确定”按钮,将以该模板为基础创建新的演示文稿。
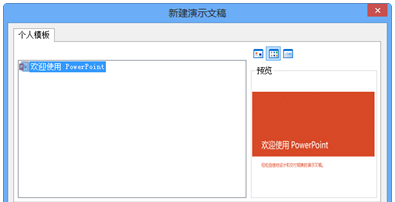
→ 解决方案2:
使用现有内容快速创建演示文稿。
→ 操作方法:
基于现有内容新建演示文稿
如果要创建的演示文稿与以前曾经做过的某个演示文稿的内容或格式类似,可以使用如下方法来创建:
步骤1 进入或返回“新建”面板,在“可用的模板和主题”列表中选择“根据现有内容创建”。
步骤2 打开“根据现有演示文稿新建”对话框,选择基于哪个现有的演示文稿来创建新演示文稿,如图2-8所示。
步骤3 选择好以后单击“创建”按钮,即可创建一份新演示文稿,其中的内容与步骤2中选择的演示文稿完全相同。
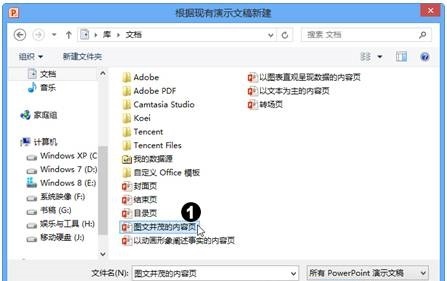
→ 解决方案3:
使用主题快速创建演示文稿。
→ 操作方法:
基于主题新建演示文稿
与前4种方法不同,基于主题所创建的演示文稿并不会包含实质性的内容(比如文字或图片),而只包含格式方面的外观特性。在“新建”面板中选择“主题”类别,在进入的界面中选择一种主题样式,然后单击“创建”按钮即可。