通过之前的学习我们已经了解了几个简单函数的用法,但学习、工作中我们还会用到其他的函数功能,比如也经常会用到的排名函数,这个函数的名称是Rank。
下面让我们开始了解一下RANK函数。找到“公式选项卡”下的“插入函数”。再在出现插入函数对话框后点击搜索函数并输入rank,点击转到后,在选择函数中找到rank函数点击确定。如下图:
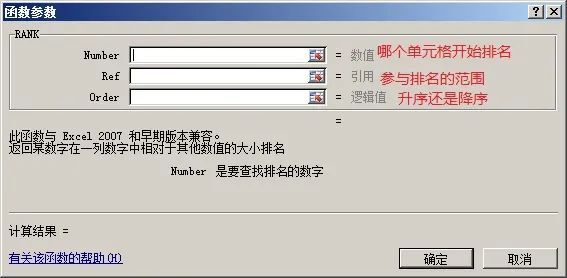
那我们如何使用rank函数的这3个参数呢?就好像某一同学在班级内进行排名,那需要确定3个条件,第1个是这个同学的名字,第2个是这个班级同学的范围,第3个是确定排序的方式(从高到低,还是从低到高)。
现在我们回到Rank函数的3个参数如何使用:
在第一个参数内填入哪一个单元格排名
在第二个参数内填入这个单元格在哪个范围里排序(包括这个函数在内)
在第三个参数内填入0还是1。如果填0为降序从高到低排序,如果填1为升序从低到高排序。如下图:
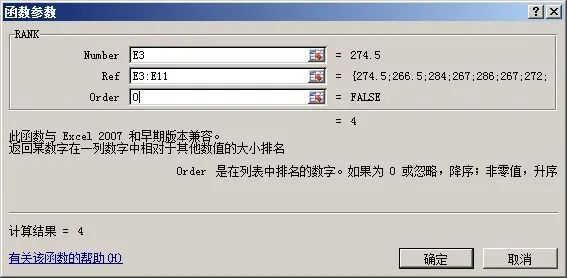
这时我们拖动自动填充会发现…………………………

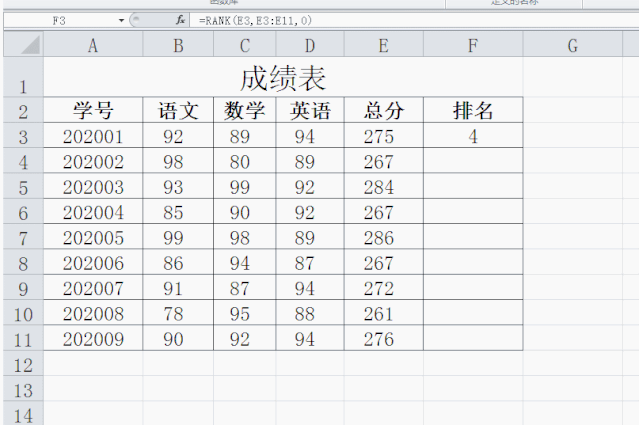
这时我们会发现填充结果明显不是正常排序结果。经过细致的寻找后我们发现在拖动填充时第二个参数(参与排序的范围)跟着我们的拖动也跟着移动了!
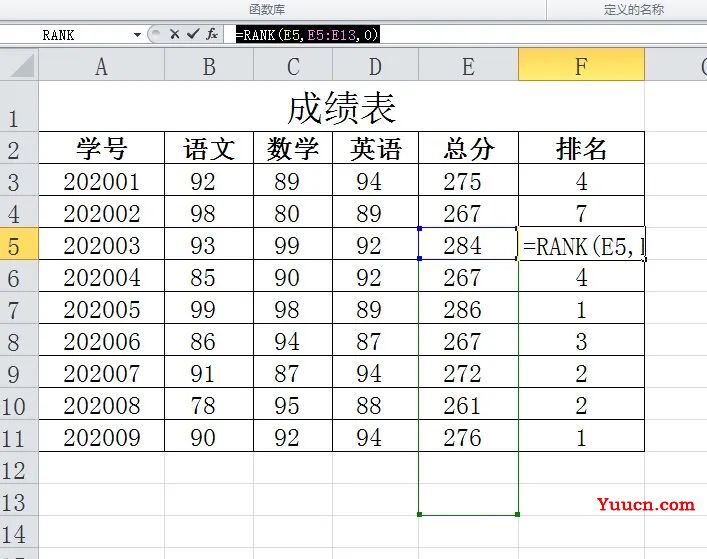
那我们如何解决这个问题呢?我们可以使用锁定单元格的办法,锁定单元格我们之前在绝对引用中已经学习过了。
我们在函数或者公式的编辑过程中选中需要锁定的单元格名称,然后点击键盘上的F4键,这时你会发现你所选择的单元格名称前多了一个$符号就说明已经锁定好了。
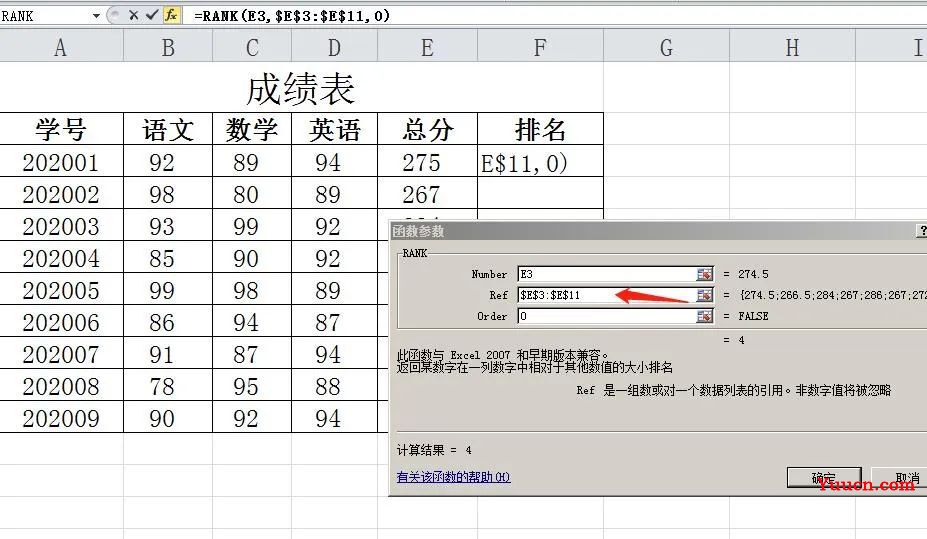
当我们将Rank函数中的范围锁定后再次拖动自动填充就不会有问题了。
因为我们成绩最高的同学排在第一位,所以我们使用从高到低的降序排序,我们最后一个参数内填0。然后使用拖动柄拖动完成所有的排序,如下图:
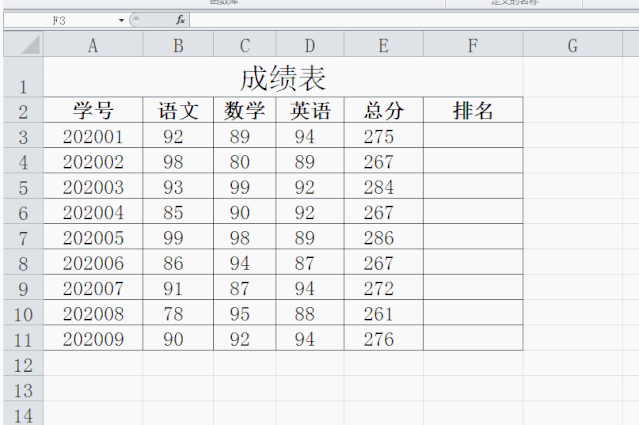
通过今天的学习我们学会了使用Excel表格中的RANK 函数和函数使用的小技巧,可以让我们快速的完成关于表格内数据的排序,大大提供了我们的工作效率。函数的学习可以说是Excel的核心功能,它可以使你的工作和学习效率成倍提升,所以掌握函数的使用对我们的学习生活十分重要。