Win10更新后缺少Win10网络适配器或缺少无线网络适配器?这里是如何解决问题并重新上线的方法
最新的Windows更新后,Win10无法连接到互联网或无线网络适配器吗?多个用户报告,无法访问Internet和设备管理器中缺少的网络适配器。最常见的原因可能是网络过时或计算机上安装了无线驱动程序,或者已安装的网络适配器驱动程序已损坏或与当前的Win10版本不兼容。不管是什么原因,在Win10更新后如何重新上网都将中断您的Internet访问
Win10网络适配器丢失
在应用任何解决方案之前,我们建议首先,重新启动Win10设备,并检查适配器是否又恢复了运行。
确保系统上的飞行模式已关闭。另外,请检查您的笔记本电脑是否具有用于Wi-Fi的物理按钮,然后使用它来启用Wi-Fi。
禁用或卸载VPN(如果在PC上进行了配置),然后检查网络适配器的状态。
在设备管理器中显示隐藏的设备
• 按Windows键+ X打开设备管理器并显示所有已安装的设备驱动程序列表,
• 看那里,如果设备管理器中缺少网络适配器,则单击顶部工具栏中的“查看”选项,然后选择“显示隐藏的设备”。
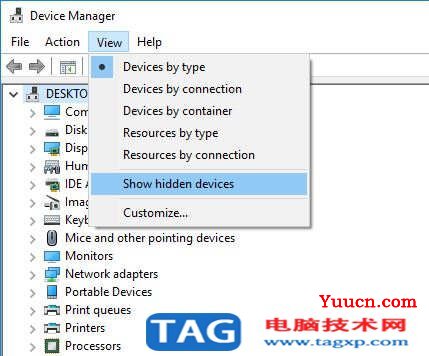
另外,单击操作,然后选择扫描硬件更改。好吧,如果适配器显示在“未知设备”下,请对其进行更新。
执行网络设备的清理
按Windows键+ S型cmd,右键单击命令提示符,选择以管理员身份运行,
• 输入命令netcfg -d并按Enter键,
• 注意:如果在执行命令时遇到任何错误,请尝试在计算机上再次运行该命令。
• 完成后,重新启动计算机,然后检查问题是否解决。
运行网络适配器疑难解答
运行内置网络故障排除程序,该程序可帮助自动检测可能导致无线网络适配器丢失的错误或过时的驱动程序,并尝试自动修复它们。
• 按Windows键+ I打开设置
• 转到“更新和安全”,然后从左侧窗格中选择“疑难解答”。
• 单击其他疑难解答程序链接以查看可用的疑难解答程序
• 在“查找和解决其他问题”部分下,找到并选择“网络适配器”,单击“运行疑难解答”。
• 按照屏幕上的说明开始诊断并解决问题。完成后,重新启动PC,然后检查计算机上是否现在有网络适配器纸。
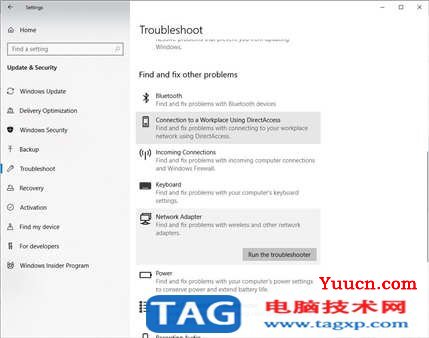
安装网络适配器驱动程序
如果网络驱动程序在“网络适配器”下不可见,则可以在“其他设备”或“未知设备”下找到它。当设备管理器中缺少网络适配器时,这是最推荐的解决方案。是,安装最新的网络适配器驱动程序可以帮助用户解决问题并在其计算机上还原无线网络适配器。
为您的计算机下载最新的网络适配器驱动程序并进行安装。
• 为此,在另一台计算机上访问有问题的计算机制造商网站。例如,您有台笔记本电脑,而缺少无线网络适配器的问题。然后,您需要访问Dell支持网站以下载最新的网络适配器,驱动程序。
• 复制下载的驱动程序并将其粘贴到有问题的PC与USB闪存驱动器上,
• 右键点击网络适配器驱动程序安装文件,选择以管理员身份运行,
• 重新启动计算机后,请按照屏幕上的说明安装驱动程序。
• 现在检查无线网络适配器的状态。
安装通用以太网驱动程序
• 按Windows键+ R,输入“ devmgmt.msc”,然后单击“确定”以打开设备管理器,
• 展开网络适配器,右键单击正在使用的Wi-Fi /以太网驱动程序,然后单击“更新驱动程序”。
• 接下来,单击“浏览我的计算机以获取驱动程序软件”,然后单击“让我从计算机上的可用驱动程序列表中选择”。
• 从此处选择网络适配器驱动程序(请参见下图),单击下一步,然后按照屏幕上的说明进行操作。
• 完成后,重新启动PC并检查问题是否已解决,然后将网络适配器重新装回计算机。
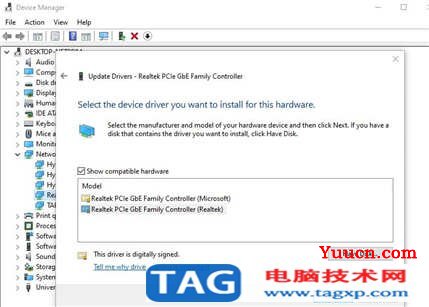
重置网络适配器
在这里,另一种有效的解决方案可以完全重置网络适配器及其设置,重新安装网络适配器驱动程序并修复大多数网络和Internet问题,其中包括缺少Win10的无线网络适配器。
• 按Windows键+ x选择“设置”应用,
• 转到“网络和Internet”,然后单击“状态”。
• 在“高级网络设置”下,点击“网络重置”链接,
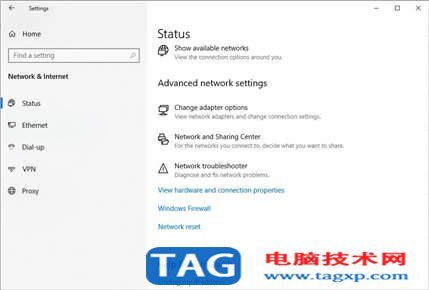
• 选择立即重置,然后单击是。
• 完成这些步骤后,计算机将自动重新启动,并且在重新启动后,您现在应该可以连接到Internet。
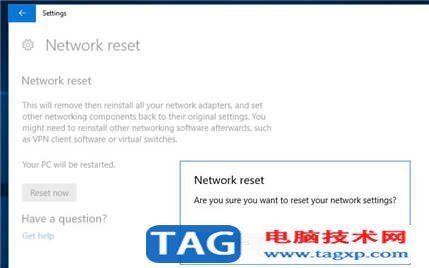
此外,打开命令提示符,运行netsh Winsock reset命令,重新启动计算机以保存更改并检查此帮助,以恢复Win10上丢失的网络适配器。