win10系统是目前非常受欢迎的一款精品系统了,使用起来还是非常不错的,能够为广大用户们带来最为舒爽的体验,但是也有很多用户们不会使用U盘来安装自己的系统,那就快来看看U盘安装win10系统的教程吧~

win10安装教程u盘安装步骤:
台式机win10 64位系统下载
台式机win10 32位系统下载
笔记本win10 64位系统下载
笔记本win10 32位系统下载
准备一个8GB或以上的U盘,然后在本站下载win10系统后,放置到U盘中,开始安装。
1.在U盘中下载好系统后,重启电脑,开机画面出现时,按下U盘启动快捷键
PS:电脑U盘启动快捷键大全
2.然后按下U盘启动快捷键,选择U盘启动,就是你的U盘名字。
3.打开U盘文件夹,找到我们下载好的Win10系统文件,双击打开文件夹。
4.在文件夹中,找到你下载好的win10系统,鼠标右键该系统文件,选择【装载】。
6.假如出现有报毒或者其它提示的情况,请执行以下步骤,如果没有,略过3-5步骤。
8.在下方的选择栏目中,选择【允许在设备上】就可以正常的进行安装了。
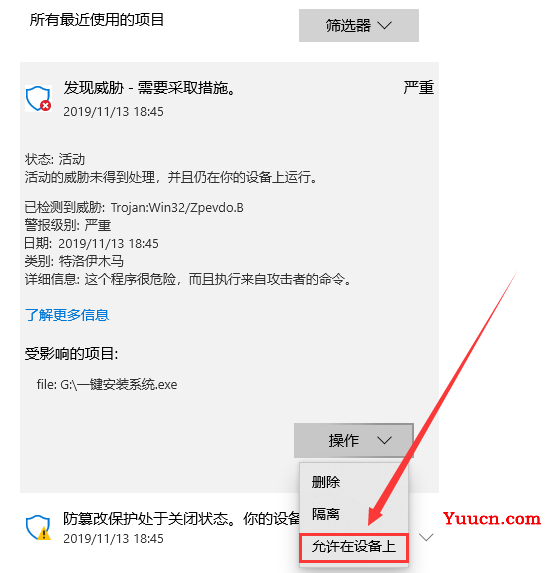
10.然后会弹出还原确认窗口,点击【确定】即可自动安装。
PS:此后的所有步骤,全部为自动安装,无须操作,直至系统安装完毕后。
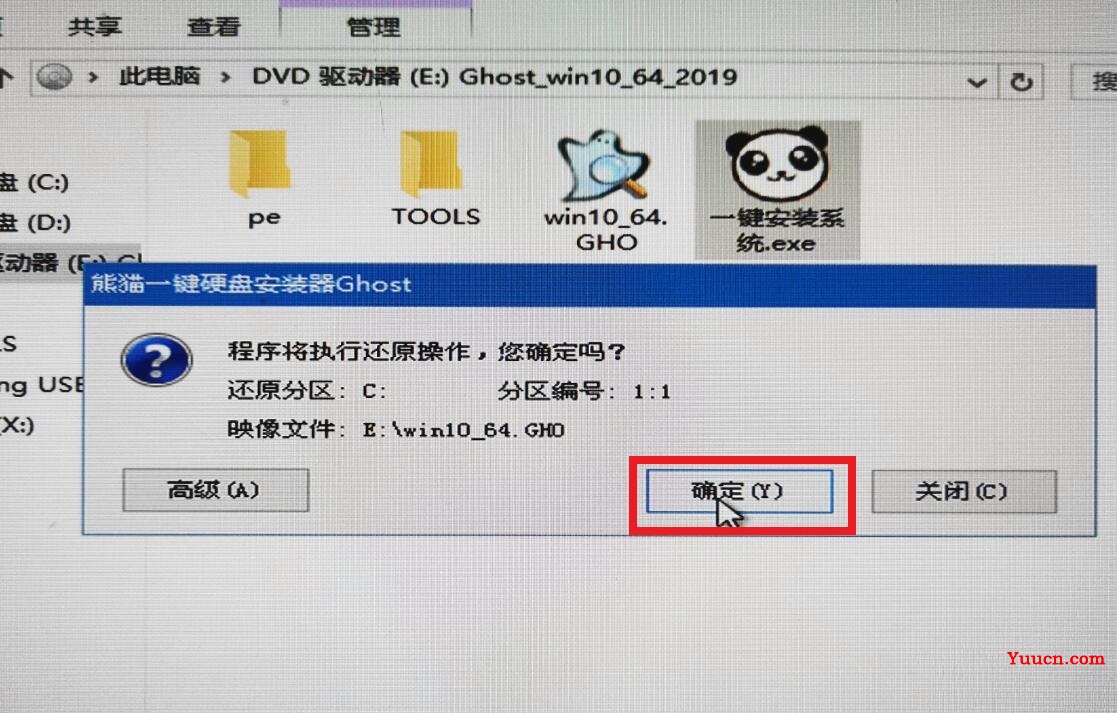
12.然后系统会为用户们自动安装驱动程序,全过程无需操作。
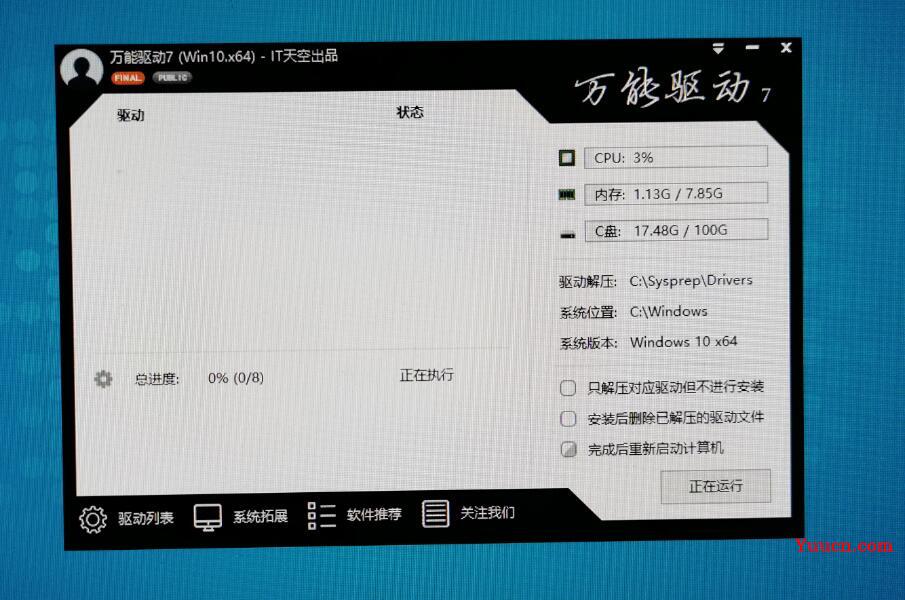
14.Windows系统即将安装完毕,耐心稍等。
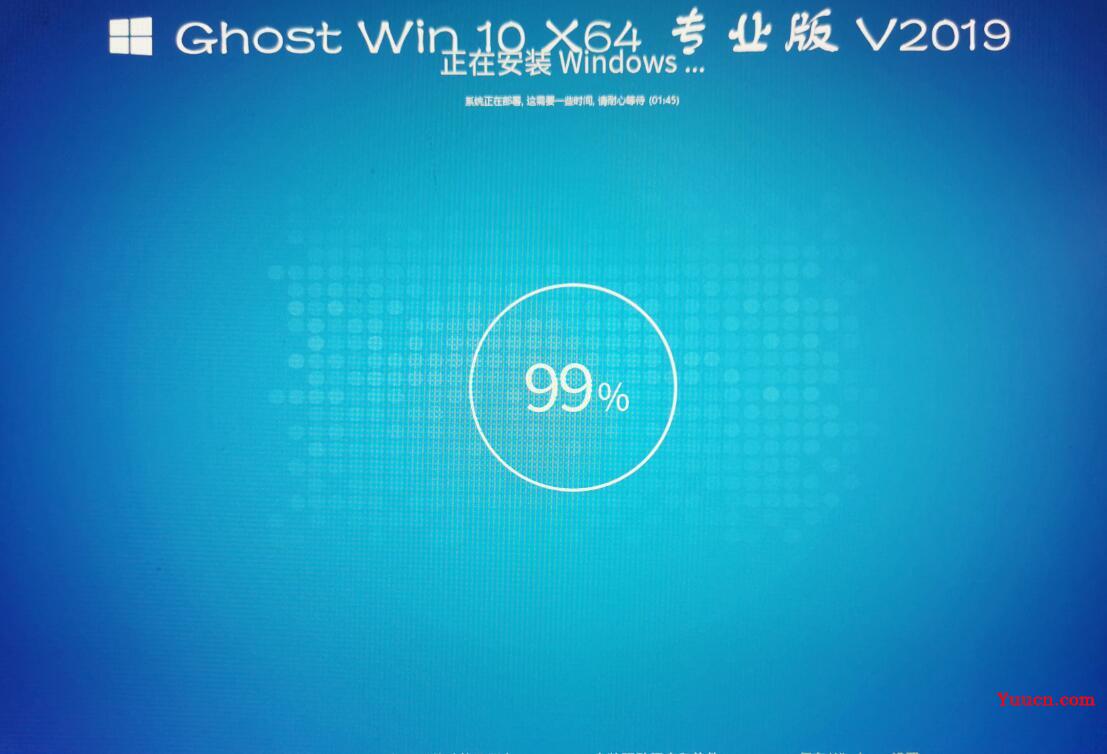
16.系统优化完毕后,重启即可正常使用。
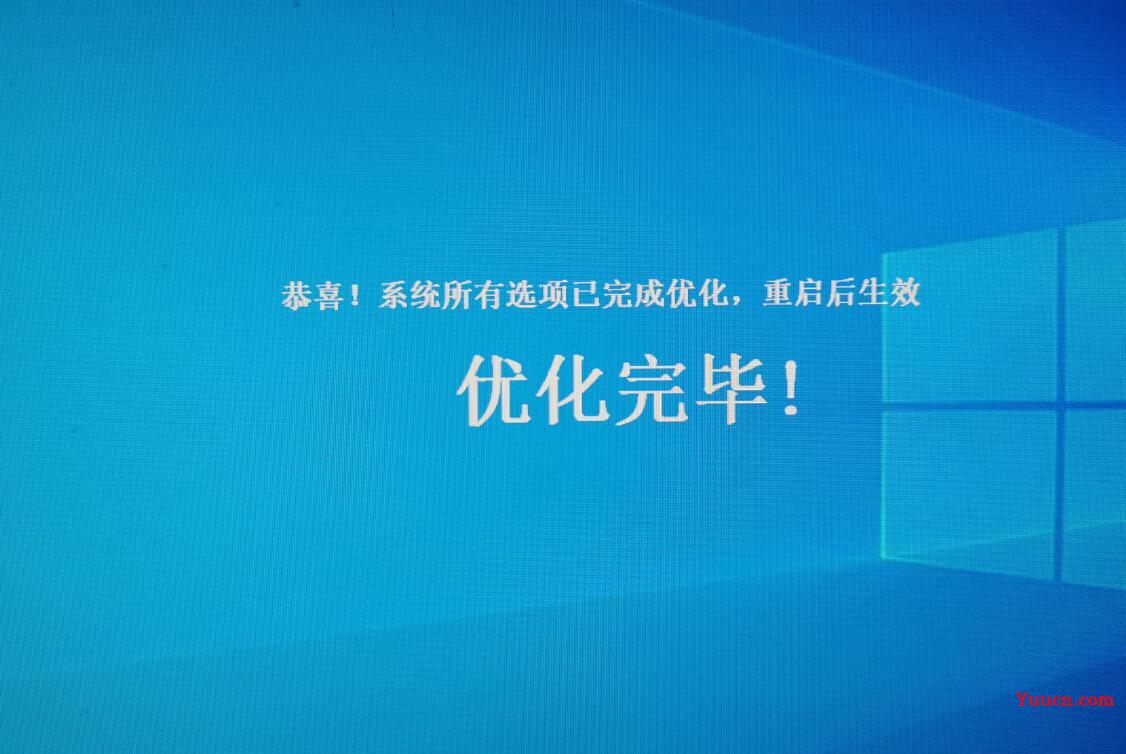
18.系统安装完成了,我们可以使用我们的win10系统了哦~
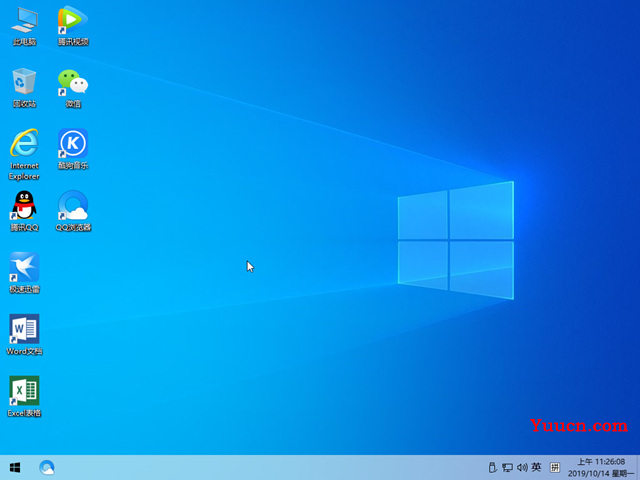 系统装机软件哪个好
系统装机软件哪个好
电脑重装系统后的常见问题
以上就是电脑学习网 yuucn.com为广大用户们提供的win10U盘安装系统图文教程了,希望能够帮助到广大的用户们,谢谢阅读~